動画編集と言えば、Premiere Proが有名ですが、操作画面をYouTubeで見ていても何がどうなっているのか理解できないレベルで、料金も高いからと諦めていました。
ぶっちゃけ、そこまでクオリティの高い動画を作ろうと思っていなかったのもあります。
もっと簡単に操作できるソフトがあればいいなと色々探しましたが、どれも難しそうでした。
さらに動画編集をするにはある程度パソコンのスペックが必要だと聞いていて、買い直す予算のない私は諦めていました。
 あさひ
あさひそこに、女神様から声がかかったのです
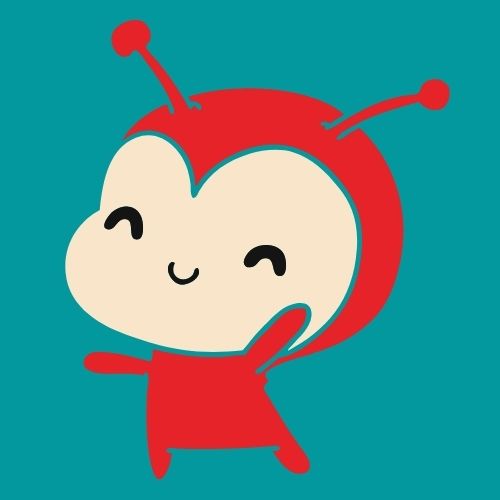
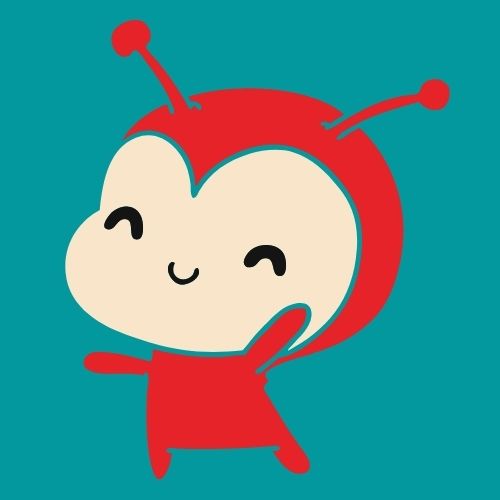
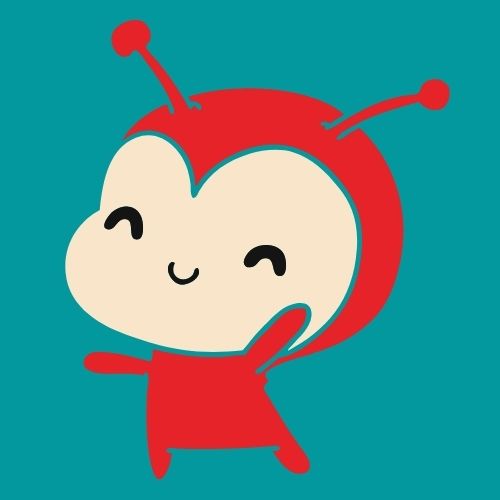
いいソフトあるんだけど、使ってみない?



スルーしようかと思いましたが、紹介してもらったソフトを見て私は興味を持ちます



気になるので使ってみたいです!
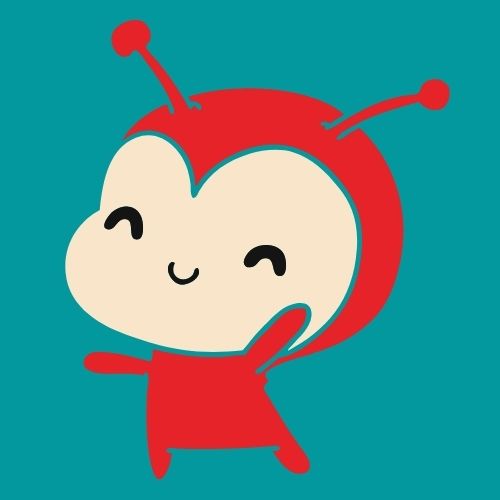
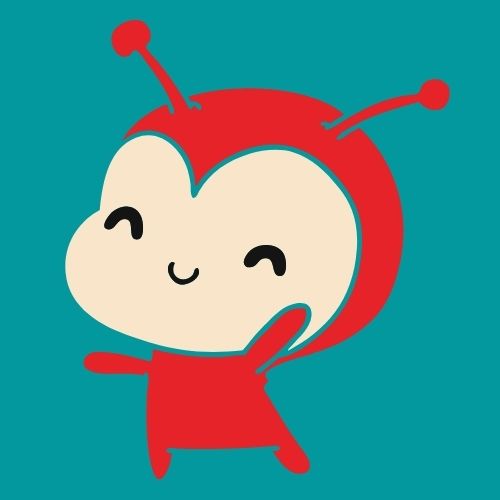
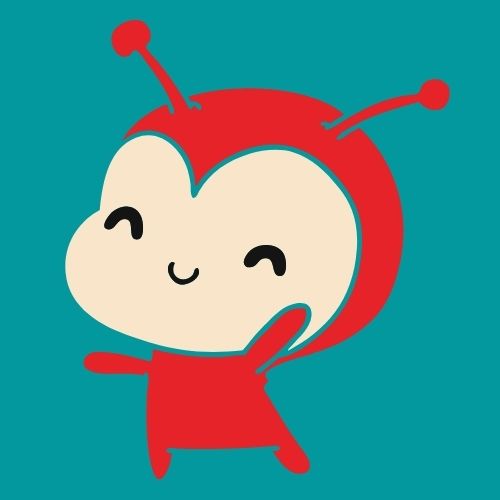
期間限定で有料版を使わせてあげるから感想を聞かせて



使ってみると、なんだこれは。。マジで簡単で面白い
驚くほど簡単で、動画編集にのめり込みそうになるくらいでした。
使って良かったので、レビュー記事を書いています。



こんな悩みが解決する手助けになるかもしれません
まずはFlexClipで動画編集して作った動画を紹介
私がFlexClipで初めて作った動画を2つ紹介します
まだ操作もあまり解らない状態で、ここまで作れます
写真を使った結婚式動画
- ストーリーボードモードで作成
- 動画時間は17秒
- 写真7枚使用
- 動画制作時間は約15分
写真と動画で赤ちゃん動画
- タイムラインモードで作成
- 動画時間は45秒
- 写真3枚、動画3本使用
- 動画制作時間は約30分



あまりに簡単すぎて、1歳から6歳までの動画を作りたくなってしまいました。
FlexClipは編集モードが2つあります
FlexClipでは、編集モードが2つ用意してあります。



2つの編集モード
・ストーリードモード
・タイムラインモード
について簡単に説明するよ
ストーリーボードモード
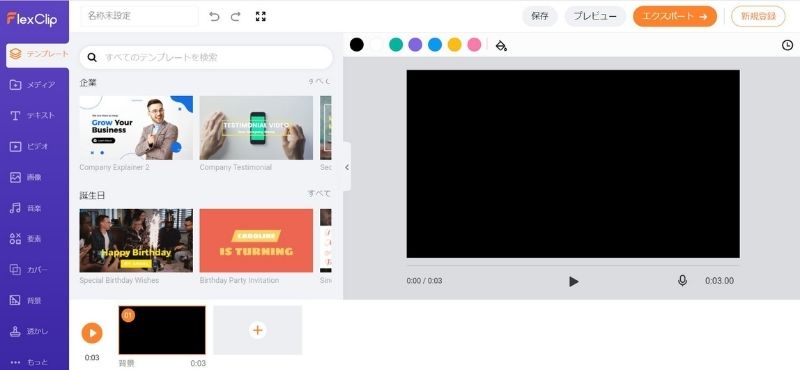
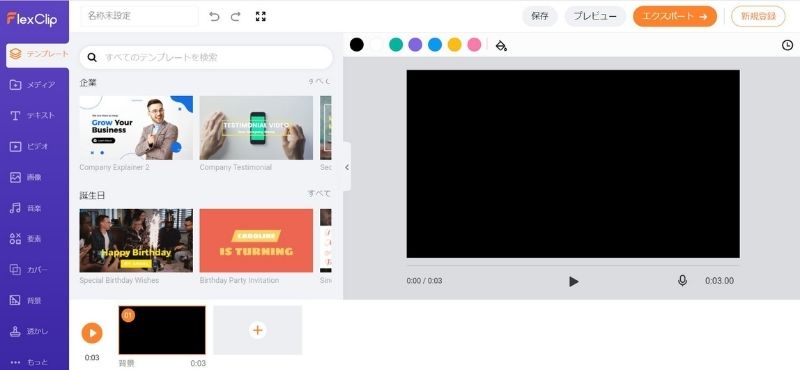
テンプレートが沢山あって、その中の画像や動画を変えるだけで何となくカッコイイ動画を簡単に作れます。
そのまま使って文字だけ変えることも可能。
ただし、細かい編集が出来ないのが欠点
タイムラインモード
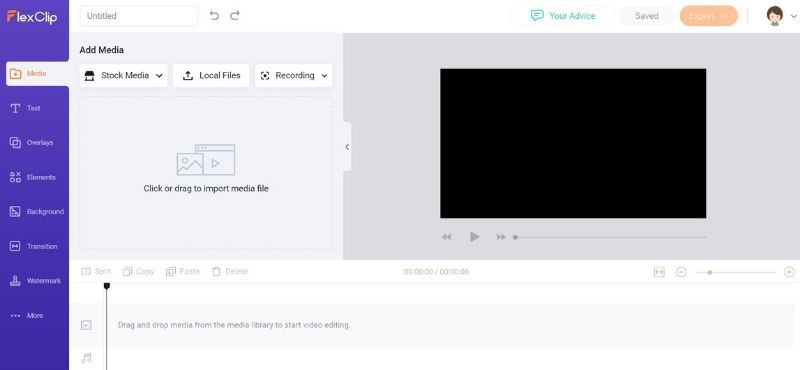
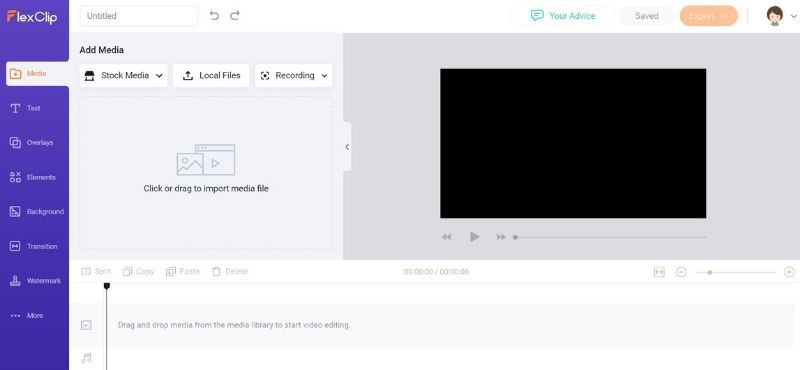
よくある動画編集ソフトに近いイメージなのがこちら。β版なので、残念ながら日本語対応していません。
写真や動画の素材と音源の使用はできます。
細かい作業をしたいならこちらがおすすめ
編集モードの違いを比較
細く説明しておきます。
- 操作の難易度について
- 圧倒的にSモードのほうが簡単で、Tモードのほうが複雑になります
- テンプレートについて
- テンプレートを編集する場合は、全てSモードを利用して行うことになります。Tモードでの編集は不可です。つまり、無料で使えるテンプレートたちは、全てSモードでの編集となります
- 文字の挿入について
- Sモードでは、カットされていない動画に設定した文字はずっと表示されます。つまり、範囲を指定できません。Tモードには範囲を指定して表示させることができます
- 音楽について
- Sモードでは、複数の音楽を使うことができません(途中で違う音楽を使うなど)。Tモードでは、好きなところに好きな音楽を使うことができます
- アイコンやイラストの挿入について
- Sモードでは動画の中にキャラクターなどを入れることが出来ません(ロゴとしてずっと同じ場所に表示は可能)Tモードでは自由にキャラクターを好きな場所へ配置して表示させることができます
- 操作画面の日本語対応について
- Sモードは日本語に対応していますが、Tモードはβ版のため英語表記になります
- Sモードは日本語に対応していますが、Tモードはβ版のため英語表記になります
ほかにもありますが、両方使ってみて気になる相違点についてあげました。
まとめると、ストーリーボードモードは圧倒的に使いやすく簡単にそれっぽい動画が作れる反面、制限が多くて細かな作業が出来ない印象。逆にタイムラインモードは、初心者には少し難しい反面、編集の幅が広がるイメージです
テンプレートを簡単に説明
テンプレートが沢山あると聞いても何のこと?と思う人がいると思うので簡単に説明しておきます。
動画や画像、文字を使って、ある程度完成された動画がタイプ別に用意してあります。
これがテンプレートです
- ビジネス系動画
- プロモ、不動産、ニュース、企業、トレーラー、チュートリアル
- ライフスタイル
- 誕生日、結婚式、メモリアル、記念日、音楽、旅行
- ソーシャルメディア
- YouTube、Facebook、Instagram、Twitter、YouTubeイントロ、Facebookカバー
FlexClipで動画編集|私の感じたメリットとデメリット
実際に使ってみて感じた、flexclipのメリットとデメリットを紹介します
実際に、他のソフトを使って比べていないので、その点はご理解のうえ読んでいただければと思います
補足で説明しておきます。
著作権を気にしなくてもいいとは
音楽素材や動画素材、さらSNSに合わせたテンプレートが用意してあり、それを使ってYouTubeにアップしても、著作権違反で指摘されることがありません。
まだまだ日本で使っている人が少ないので、他の人と被る確率も低いのではないでしょうか。
ただし、無料版は商用利用が禁止なので、YouTubeで収益化などを考えている場合は、有料版が必須
flexclipの音源は著作権付で購入されているので、音源を使ってYouTubeに動画をアップロードしても著作権侵害にはあたりません。でも私は「著作権の申し立てにより、動画は収益化の対象外となります」と表示されました。これは、YouTubeの判断ミスで表示されているので、 flexclipのカスタマーセンターへ報告(日本語も対応)すれば対応してもらえます。私も実際に報告して、動画の著作権侵害の申し立てが解除されました。
クラウド型の動画編集ソフト
flexclipの大きな魅力の1つが、クラウドで動画編集ができること。
- 動画編集を始めようと思っても、パソコンが重くて動いてくれない
- 動画編集のために新しいパソコンを買おうか悩んでいる
そんな人にとってはかなり朗報じゃないかと思います。
ネット環境さえ整えば、パソコンの性能や重さを気にせずサクサク動いてストレスフリーです
FlexClipの無料版と有料版の違い
ここまで書いてくると、無料版と有料版の違いは何か気になってくると思います。
解りやすく違いを確認できるように、条件や価格などを比較してみました
比較表
| 無料プラン | ベーシック | プラスプラン | ビジネスプラン | |
|---|---|---|---|---|
| 月額 | 0円 | 約1,100円 | 約2,200円 | 約32,989円 |
| 年額 | 0円 | 約7,910円 | 約13,190円 | 約26,390円 |
| ダウンロード画質 | 480p HD | 720p フルHD | 1080p フルHD | 1080p フルHD |
| プロジェクトに挿入可能な動画の数 | 1つ | 1つ | 5つ | 無制限 |
| プロジェクトの保存 | 最大12件 | 無制限 | 無制限 | 無制限 |
| ビデオの長さ | 1分 | 3分 | 10分 | 30分 |
| カスタム透かし | – | あり | あり | あり |
| FlexClipイントロ | あり | なし | なし | なし |
| クラウドストレージ | – | 10GB | 30GB | 100GB |
作れるビデオの長さがポイント
課金して使ってみたいなと思った時、どのプランを選ぶかはビデオの長さが一番影響しそうです。
一番高いビジネスプランでも30分と短い印象です。
とはいえ1分動画なら無料で作れるので、TikTokなどに力を入れている人にもおすすめです
複数の動画を組み合わせる場合は有料プラン
ビデオの長さの次に大事なのが、組み合わせて動画を作る場合の動画本数です。
3つの動画を1つにしたい場合などは、プラスプラン以上を選ばないといけません。
無料とベーシックプランでは、複数の動画を1つにまとめることはできません



無料で使うなら1分動画しか作れないけど、複数の画像と動画1つを使って子どもの1分動画を作るのも個人的におすすめ。
まとめ
どうでしたでしょうか。
FlexClipについて私の感じたことを素直に書いてみました。
無料版はたった1分と思うかもしれませんが、みてねの1秒動画を知っている人なら、短い動画でもいいのが作れるのが解かると思うので、ぜひチャレンジしてみて欲しいです。
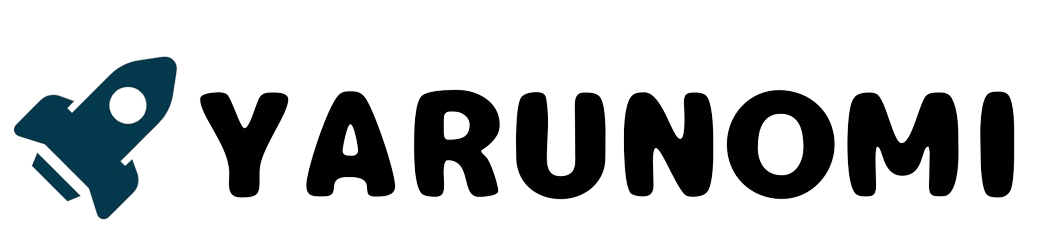

コメント