私が実際にGrabatar(グラバター)を使って、とても困ったことが起き、解決策を模索していて知ったことがあったので、書き留めておきたいと思います
Grabatarは、ワードプレスに標準で装備されているプロフィール画像(アバター)を設定する機能です
ワードプレスの管理画面で簡単に設定出来ればいいのですが、外部サイトに飛んで登録する必要がある、少々面倒なシステムになっています
ワードプレスで1サイトだけ運営している場合は、特に問題ないかなぁと思いますが、複数運営していてサイトごとにアバターを変える場合は、特に注意が必要になります
この記事では、
- はじめてGrabatarの設定をしようとしている人
- ワードプレスで2つ目以降のサイトでGrabatarを使ってアバターを設定したい人
- Gravatarの設定に苦戦している人
こんな人を対象に、設定する前にぜひ知っておいて欲しい4つの注意点をまとめています
さらに、Grabatar以外でアバター(プロフィール画像)の設定についても解説しています
Gravatarでプロフィール画像(アバター)を設定する前に注意すべき4つのこと
まずは、Grabatarで設定したアバターが、どこで使われるのか理解しておきましょう
Gravatarで設定したアバターが使われる場所
ワードプレスのプロフィール画像というのは、テーマ独自で設定できるものと、ワードプレスで設定するものと2種類あります。
テーマによっても違いますが、私が使っているSWELLの場合で説明します
Gravatarを使わない
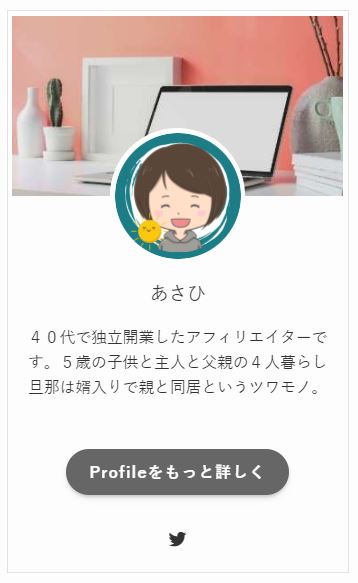
Gravataを使う
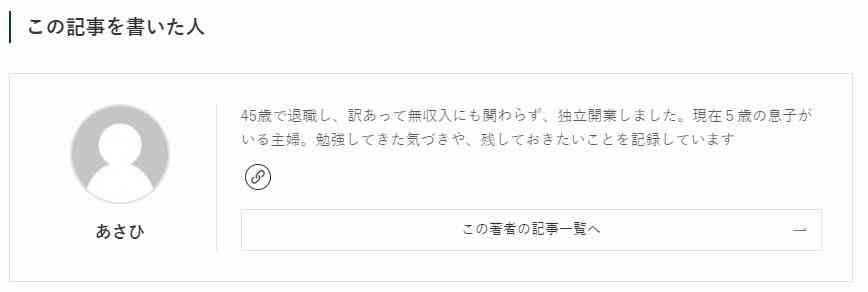
SWELLの場合は、サイドバーに表示されるプロフィールはウイジェットを使って表示させているので、Gravatarは関係ありません
SWELLでは、「このブログを書いた人」のところと、「コメント欄」に自分でコメントした時にGravatarで設定した画像が反映されます
ここは、何となく理解してもらったらいいです。
(全てのプロフィールへGravatarで設定したアバター(アイコン)が表示される訳じゃないと理解しておいてください)
ではさっそく、注意点を発表していくよ
①Gravatarを使う前にワードプレス(wordpress.com)の登録が必要
Gravatarを登録するには、wordpress.comの登録が必要になります
サーバーからワードプレスをインストールした場合は、wordpress.oguでアカウントを作る形になります。しかし、Gravatarはwordpress.comのアカウントが必要なので、最初に登録が必要になるよ
通常、Gravatarの公式サイトから作成ボタンを押すと、自動的にwordpress.comの登録画面になります
実際の設定方法は、のちほど
②登録メールアドレスは同じにしないとダメ
設定したのに、ワードプレスでアバターが表示されない場合の多くが、登録したメールアドレスが、ワードプレスのものと違っている場合です。
必ず同じメールアドレスで登録するようにしましょう
もし、違うメールアドレスで登録してしまったけど、どうすればいいの?という方は
- ワードプレスのメールアドレスを変更する
- Gravatarのメールアドレスを変更する
このどちらかになります
Gravatarでの変更方法はこちらで詳しく説明しています
どうやら、新しいメルアドを追加してからじゃないと削除と変更が出来ないようです
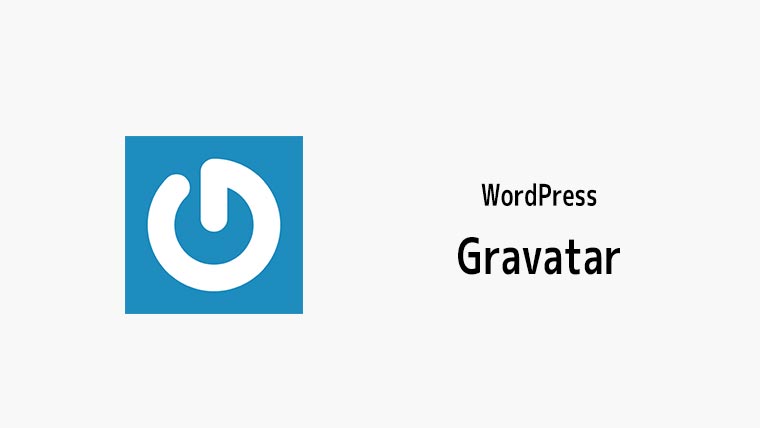
③複数サイトで別のアバターを使う場合は別のメールアドレスが必要
私が一番困ったのがコレです。
複数のブログを運営していて、プロフィールの画像も全て違います。
そうなると
 あさひ
あさひ全部のサイトで同じアイコン(アバター)になってしまう。。。
コメントしても、プロフィールの画像と違う画像が出てしまい、誰?ってなるし
SWELLの「この記事を書いた人」の部分も全く違う画像になってしまう。



それは困るし私には無理。。
となっていました。
「Gravatar 複数サイト」などで検索しても、やり方が出てこないのです
どうやら、
- サイトごとにワードプレスのメールアドレスを設定する
全部同じメールアドレスにしている場合は、1つ以外変更する - Gravatarで、メールアドレスの追加をする
- アバターを追加
- メールアドレスと画像の紐づけをする
これで、サイトごとにアバターが表示されるようになりました
※面倒なので、2つのサイトで確認しただけです
設定の仕方はこちらのサイトが解りやすいです
④アカウントの削除はできません
wordpress.comでサイトを全部登録してしまったので、削除できない
正しい言い方をすると、事実上無理で止めたほうがいいらしい。
Gravatarも同じで、アカウントを削除できません
Gravatarにログインしたまま、ワードプレスのブログにコメントを残したりすると、登録したアバターが表示されてしまいます。一度投稿したアイコンは、削除できないってことになります
だいたいGravatarはログインしたままの状態になるので、コメントをする時などは気を付けたほうがいいです
以上、Gravatarを使う上で知っておきたい4つの注意点でした
ここまで読んで、Gravatarでアバターの設定にチャレンジしたいと思った方は、こちらを参考にどうぞ
WordPress.comのアカウントの有り無しで設定方法が違うことも書いてあります
ただ、この後にGravatarを使わないでアバターを表示させる方法も紹介するので、全部読んでから考えましょう


まとめ
Gravatarは、便利だけど色々と面倒な設定もあります。
使う前に、私が知っておきたかったことと、Gravatarを使わずにできる設定についても紹介しています


自分にとって、どの方法が一番良いのか?考えた上で、最善と思える方法でワードプレスのプロフィール画像(アバター)の設定を行ってください。
ちなみに、私は
- 1つのサイトGravatarを作ってアバターを作成
- 残りのサイトはコードを追加して設定をしようと思います
Gravatarについては、私なりに使い方に悩んで困ったため、色々調べて解ったことを書きました
もし、何か違う点があったり、他の方法がある場合、コメント欄かツイッターなどから教えていただけると喜びます。
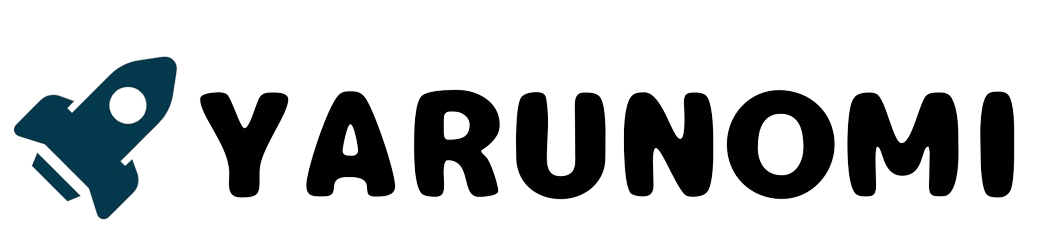


コメント
コメント一覧 (2件)
Gravatarについて調べててこちらに辿り着きました。はじめまして!
ブログを始めて、何もわからずGravaterに登録してしまいました。アカウント削除できないのはわかったんですが、これは1年過ぎると料金が発生するのでしょうか、、?
基本は登録して使うようになっていると思います。
テーマによって使わずにアイコンの表示ができるという感じでしょうか。
料金などは今のところ発生していませんよ。