最近、ワードプレスのアップデートに関しては、以前から慎重にという声が多くありました。
特に2021年7月20日のアップデートは開始前から不具合が出ることが予想されて、アップデートは様子見したほうが良いと言われていました。
そこで、私は様子見をすることにしたのですが、いったいいつまですればいいのか素朴な疑問が頭に浮かびました。
さらに、複数運営しているブログのうち2つほど自動更新されてしまったものがあり、なぜ?と思ったので調べました
- 様子見は、いったいいつまですればいいの?
- 自動更新の設定をした覚えがないのに更新された!
- 自動更新の解除方法を知りたい!
こんなことが気になる方は読み進めていただけると答えが見つかるかもしれません
ワードプレス更新(アップデート)のタイミング。いつすればいいの?
私が、Twitterでこの疑問をツイートしたところ、こんなリプをいただきました。
更新はマイナーバージョン(5.8.1とか)が出てからでも良いとおもいます。ダッシュボード→更新で「このサイトは WordPress のメンテナンスリリースとセキュリティリリースのみで自動的に最新の状態に保たれます。」となっていればマイナーバージョンのみ自動更新されます。 pic.twitter.com/m2qjasgC87
— みにまる (@minimalgblog) July 22, 2021
更新はマイナーバージョン(5.8.1とか)が出てからでも良いとおもいます。ダッシュボード→更新で「このサイトは WordPress のメンテナンスリリースとセキュリティリリースのみで自動的に最新の状態に保たれます。」となっていればマイナーバージョンのみ自動更新されます。
お恥ずかしい話、私はマイナーバージョンって何?と思いました。
しかも、画像を添付してくださっているのに、その画面をを出すことが自分にはできず、その設定方法すら解りませんでした。
メジャーアップデートとマイナーアップデートの存在
調べてみると、ワードプレスには2種類存在していました
つまり、メジャーアップデートは大規模な変更で、マイナーアップデート小規模な変更といったイメージ
マイナーアップデートでは、メジャーアップデートが原因で出た不具合の修正なども含まれるということになります
メジャーアップデートの自動更新に注意
私も発信しておきます。
— しらこ♨くろにゃん子育て中🐈 (@96ssbike) July 21, 2021
WordPress 5.6から、メジャーアップデートも含めて自動更新されるようになっています。
ダッシュボード>更新から、メジャーアップデートを自動更新しない設定に変更可能です。#WordPress pic.twitter.com/46dYkEBuQg
WordPress 5.6から、メジャーアップデートも含めて自動更新されるようになっています。
ダッシュボード>更新から、メジャーアップデートを自動更新しない設定に変更可能です。
これもフォロワーさんに教えてもらいましたが、最近ワードプレスをインストールした人は、メジャーアップデートが自動更新されるようになっているようです。
つまり、全ての更新が勝手に行われてしまうということ
WordPress5.6以降にWPを新規インストールした場合は全て、メジャーアップデートが自動更新になっています
全ての自動更新を解除(停止)することは出来ない
2021.7.25に確認したところ、自動更新を止めることは出来ないようです。
(あくまで初心者がワードプレスのダッシュボードで設定できないとい意味です)
設定できる内容としては
- WordPress のすべての新しいバージョンに対する自動更新を有効
- WordPress のメンテナンスリリースとセキュリティリリースのみで自動的に最新の状態に保たれます。
- メンテナンスリリースとセキュリティリリースのみの自動更新
- WordPress の新しいバージョンごとに自動的に最新の状態に保たれます。
この2つのどちらかを選択することになります
マイナーアップデートを自動更新にしておきましょう
フォロワーさんたちの意見を見ていると、メジャーアップデートを自動更新しておくと、素人では不具合に対処できないので、自動更新はマイナーアップデートにしておくべきです
なので、アップデートをするタイミングは自分で決めるのではなく、設定をマイナーアップデートにしておくことでベストなタイミングでアップデートされることになります
 あさひ
あさひ設定方法を今から解説していきます
ワードプレスの自動更新の設定と変更方法
では、ワードプレスの自動更新の設定はどこですればいいのか?
と疑問に感じると思うので実際にワードプレスの管理画面の画像つきで紹介したいと思います
自分がどちらの設定になっているかも、これから紹介する方法で確認できます
マイナーアップデートに変更する方法
ダッシュボード>更新をクリック
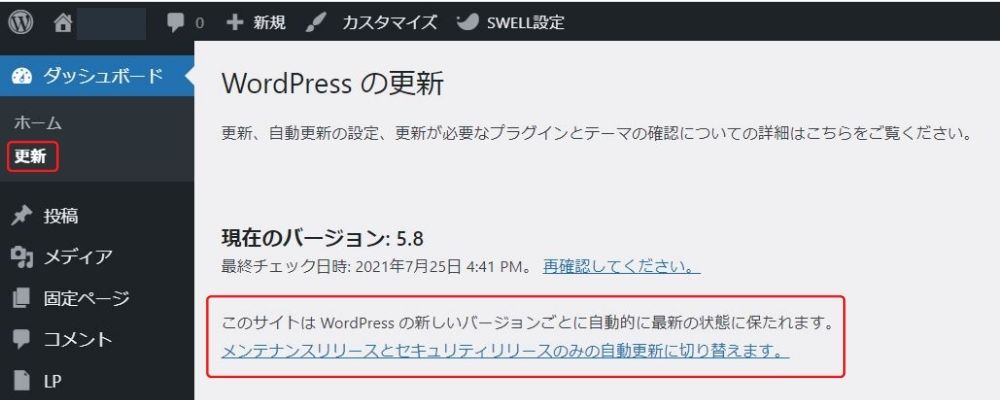
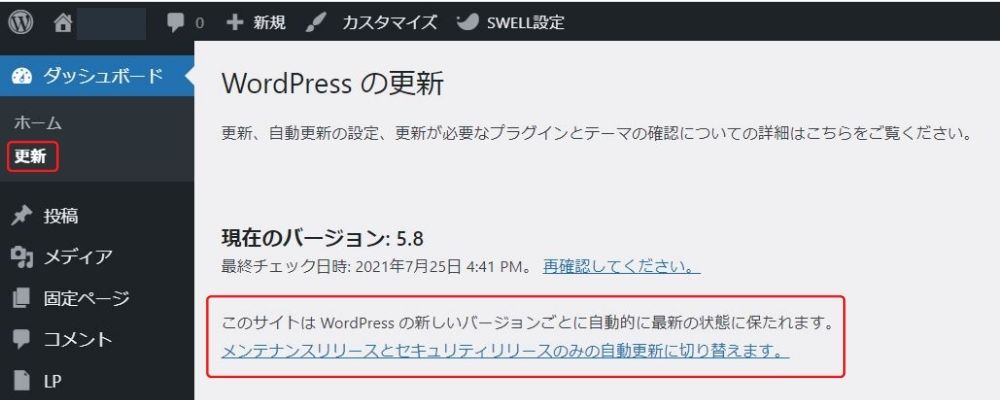
現在のバージョンの下に「このサイトはWordPressの新しいバージョンごとに自動的に最新の状態に保たれます」と表示されていれば、アップ-デートは全て自動更新される設定になっています。
その下の「メンテナンスリリースとセキュリティリリースのみの自動更新に切り替えますをクリックすることで、マイナーアップデートの自動更新に変更できます
メジャーアップデートに変更する方法
ダッシュボード>更新をクリック
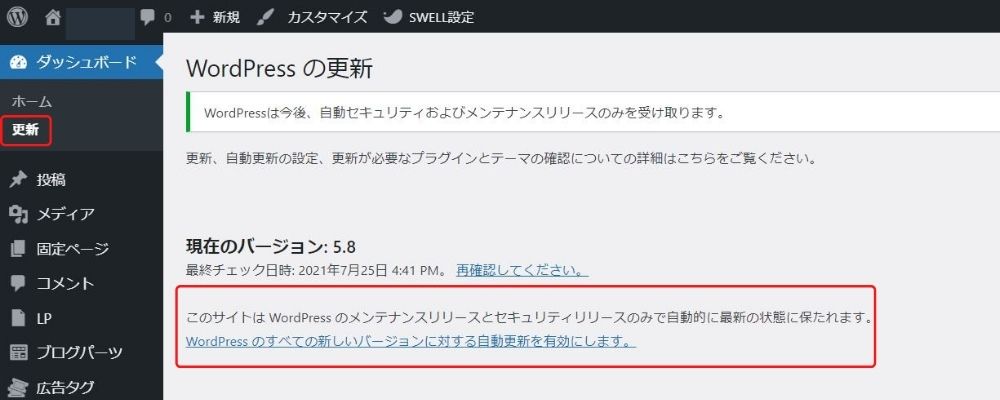
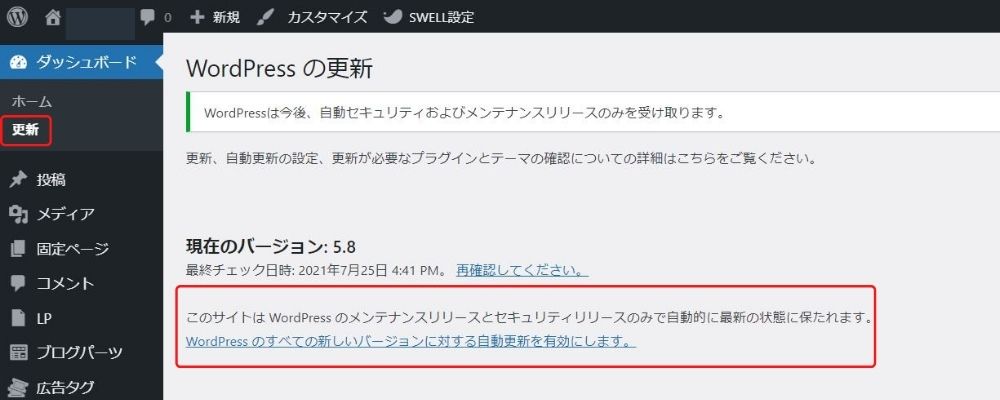
現在のバージョンの下に「このサイトはWordPressのメンテナンスリリースとセキュリティリリースのみで自動的に最新の状態に保たれます」と表示されていれば、マイナーアップデートの時だけ自動更新する設定になっています
その下の「WordPressのすべての新しいバージョンに対する自動更新を有効にします」とクリックすると、全てのアップデート(メジャーアップデートも含める)が自動更新する設定に変更できます
何度か説明してきましたが、全てのアップデートを自動更新に変更するのはおすすめしません。
つまり、この表示が出ていればOKです
つまり、ダッシュボードの更新画面に、この表示が出ていればOKということになります


プラグインも手動アップデートにしておきましょう
プラグインのアップデートは
- プラグインの仕様(機能)変更によるアップデート
- WP本体の最新バージョンに対応したアップデート
おおまかに、この2種類あるんじゃないかと思っています
どちらのアップデートにしても、自動にしておくリスクがあります
プラグインの仕様(機能)変更によるアップデートによるリスク
自分の意図しない変更で不具合や設定の変更を余儀なくされることがあります。
先日も、プラグインの使用変更によるトラブルがあったばかりです
本体のアップデートの影響によるリスク
本体のアップデートに関係してプラグインが不具合を起こすことがあります
WordPressのバージョンに対して、プラグインが対応していないことで不具合がおこる場合があります
WordPressの本体だけ最新でもダメだし、プラグインだけ最新でもダメといえます
プラグインは、WP本体のマイナーアップデートの後に手動でアップデートする(ただし、WP本体に対応したバージョンの場合)。プラグイン独自の仕様変更によるアップデートは、不具合など出ないか様子を見てからアップデートするのが安心です
テーマもWPのマイナーアップデートの後に手動でアップデート
テーマのアップデートもプラグインと同じように対応します。
有料テーマの場合は、最新バージョンに対応したアップデートなのか、機能追加のアップデートなのか、購入者には案内があるはずなので、まずは内容を確認しましょう
そのうえで、WP本体のマイナーアップデートの後にテーマのアップデートをする
自動アップデートして、不具合が出てしまったとき
知らずにアップデートしてしまい、不具合が出てしまったときは、WordPress本体のダウングレードをして、とりあえずの不具合を解消しましょう
WordPressの本体をダウングレードする方法
初心者でも簡単にプラグインを使ってダウングレードする方法を紹介します
使うプラグインは「WP Downgrade | Specific Core Version」です
使い方は、こちらの記事が解りやすいです



こちらを参考に、5.8でも問題なくダウングレードできました
プラグインのアップデートも自動と手動が選べるようになっています。既にご存じの方も多いと思うので変更方法はこちらでは省かせていただきます(プラグインの一覧から変更できます)
プラグインをダウングレードする方法
プラグインが原因で不具合が出た場合は、プラグインをダウングレードすることもできます
やり方は、こちらの記事が参考になります
何が原因で不具合が出ているか解らない人は、プラグインを1つずつ無効化して確認してみてください。他に同じような不具合がでてないかTwitterで確認するのも1つの方法です
まとめ
ワードプレスのアップデートで一番の問題は不具合が出たときです。私のような初心者はテンパってしまう原因にもなりますので、なるべく回避したいところです
そこで、WPのアップデートについて気を付ける点をまとめました
少し混乱しそうですが、簡単に説明するとこんな感じ
- WPの本体は、メンテナンスリリースとセキュリティリリースのみの自動更新に設定
- テーマとプラグインは、WP本体のマイナーアップデートの後に手動でアップデートする
※テーマとプラグインはWP本体のアップデートに関係ないものもあります。今回の説明は、あくまで本体のメジャーアップデート時のテーマとプラグインのアップデートのタイミングについての解説です
あくまで私が調べて出した見解です
もし何か問題等ありましたら、コメント欄かTwitterのDMからご指摘いただけると嬉しいです
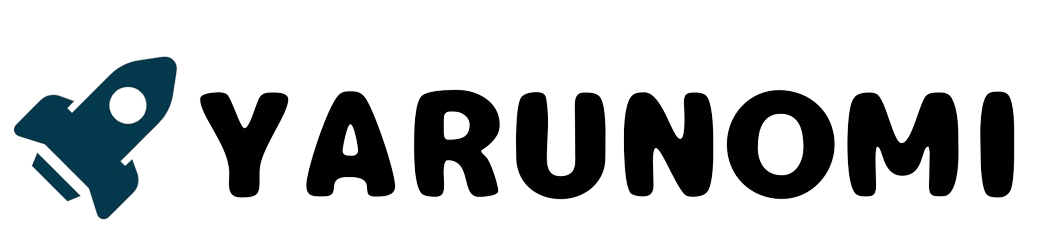

コメント