ワードプレスのテーマが決まったら次はプラグインを入れていく作業がまっています。
そこで、私もそうでしたが、おすすめのプラグインって何だろう?と思って検索をはじめます。
ワードプレス プラグイン おすすめ
とかGoogle先生に聞きますよね。
でもこれって間違いです。
ワードプレス プラグイン おすすめと検索してはいけない
ワードプレスのプラグインの選び方について、私の結論は、使っているテーマのおすすめプラグインを使うことです
購入したテーマのおすすめプラグインを使うこと
これは結構大事なことです。
まずは、自分に合ったテーマを購入することから始めますよね。
テーマ選びがまだの人は、先にこちらを見てください
ワードプレスのテーマ(テンプレート)選び方
テーマを購入すると、購入者限定のサイトがあったり、PDFファイルなのでテーマのダウンロード方法や設定方法のマニュアルを見ることができます。
そして、そのマニュアルには、必ずと言っていいほど、おすすめのプラグインの紹介があります。
推奨するプラグインとして紹介しているテーマもあります
その紹介しているプラグインをダウンロードして設定するようにしましょう
「ワードプレス プラグイン おすすめ」と検索しては何故いけないのか?
ではなぜ、Google先生にワードプレスのプラグインおすすめを検索してはいけないのか?を説明します。
それは、テーマによっては
- テーマに標準装備している機能がある
- テーマによっては相性がある
この2点があげられます。
特に、テーマに標準装備している機能がある場合は、注意が必要です
実はこれ、私も経験があるので実例とともに紹介します。
ワードプレスのプラグインで検索結果のおすすめを入れた私の実体験
マナブログのマナブさん、ご存じでしょうか。
無料で有料級の情報を提供してくださっている、とても信頼できる方です。
そのマナブさんが、おすすめしているプラグインがあります
WordPressのおすすめプラグインは8つだけ
こちらの記事で紹介されていて、マナブさんが動画でも押しているプラグインが
All In One SEO Pack
というプラグインです。
SEOの設定が簡単にできるプラグインです。
私はこの記事を見て、このブログと他のブログにプラグインを入れました。
そうすると、とんでもないことに。。
私の使っていたテーマは、JINとAFFINGER5というテーマです。
この2つのテーマは、どちらもAll In One SEO Packの機能が標準装備されていて、同じような設定が投稿画面に2つ表示されてしまうという現象が起きました。
つまり、All In One SEO Packのプラグインは、使っているテーマによって必要ないのです。
まずは使っているテーマ推奨のプラグインだけでOK
特に初心者の人は、最初は使っているテーマが推奨しているプラグインだけを入れるようにしましょう。
そのうえで、使ってくと、
- こんな機能が欲しいな
- こういう場合に役立つプラグインはないかな?
といった感じで、自分にとって必要なプラグインが解ってきます。
その時に初めて、探すという作業が大事です。
ワードプレス プラグインを入れる時の注意点
自分で探してプラグインを入れるときは、色々と注意が必要です。
まずは、購入したテーマのサイト内で検索
例えば、テーブル機能を充実させたい
目次のデザインを変えたい
サイドバーに目次を表示させたい
バックアップする方法がしりたい
こんな感じで、ちょっと変えたいと思った時に、別のプラグインを探します。
ただ、これもGoogle先生に聞くのではなく、購入テーマのサイト内検索をしましょう。
こういう時は、このプラグインがいいよって教えてくれている人もいます。
ここで見つけられなかったら
「テーマ名」「必要な機能」「プラグイン」
として、Google先生に聞くといいです。
そうすることで、同じテーマを使っている人が、設定方法なども含めて紹介してくれることが多いです。
プラグインの数は、あまり増やさない
数が増えると、様々な支障がでてきます。
- サイトが重くなる
- セキュリティーが弱くなる
- 不具合が出てくる
などがよくあげられることです。
個人的には10個ていどが理想かなと思っています。
ダウンロード数と最終更新日を確認する
ダウンロードするプラグインのダウンロード数と、最後に更新した日が確認できるので、ダウンロードする前に確認しておきましょう
数年前の更新とかなら、新しいワードプレスにも対応していない可能性もあります。
不具合の原因にもなりますので、必ずチェックしましょう。
とはいえ、どのくらい前なら大丈夫なのか?については、私も素人なので何とも言えないところです。
ダウンロードして不具合が出たら別のを探す
新しいプラグインをダウンロードして、何かしらの不具合が出たなら、別のを探した方が良いかもしれません。
もしくは、対処方法を探してみてください。
私は、同じような機能のプラグインを何度かインストールして、最終的にコレと決めたことがあります。
操作画面も違いますし、自分に合ったものを探すのは、なかなか大変です。
プラグインのアップデートは即対応
プラグインのアップデートは、管理画面に入るとお知らせで直ぐに解ります。
プラグインの名前の横に更新するべきプラグインの数が表示されているはずです。
ここでこまめに更新しないと、セキュリティが弱くなってウィルスに侵されたり、大事なデータを消されたり、大変なことになりかねません。
別のプラグインの探し方やダウンロード方法について
ここで、どうやったらプラグインを検索できるんですか?
どうやってダウンロードできるんですか?
とか聞いてくる方がいらっしゃいますが、自分で検索して探しましょう。
↑これ、非常に大事なことです。
購入テーマのマニュアルにも、必ずと言っていいほど書いてあると思います。
※無い場合はまだみたことがないので、あったらすみません
案外、購入テーマのマニュアルをきちんと確認しない人っているんです。
これ、昔の私なんですけどね。
なので、調べたらすぐに解ることなので調べましょう!
まとめ
WordPressのプラグイン、最初のころは色々と悩むと思います。
私もそうでしたから。
それだけで、数時間以上、数日かかることもありました。
最初の頃は、簡単なことに、時間がとられるものです。
めげずに頑張って、1つ1つをクリアしていくと、前に進めますし、自分も普通にできるようになります。
- プラグインは、購入したテーマの推奨しているものを使う
- 慣れてきて、欲しい機能のプラグインを追加していく
この流れで自分のサイトにとって必要最低限なプラグインを入れるようにしましょう。
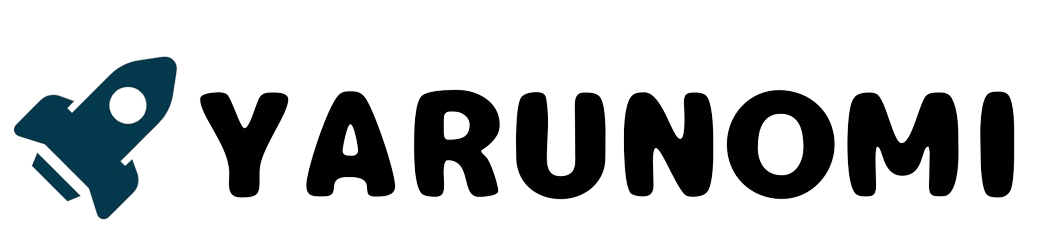

コメント