SWELLでこの記事を書いた人の編集方法について解説しましたが、複数の人で記事を書いていく場合はどうすればいいのか?と聞かれたので解説していきたいと思います
例えば、こんな時が該当します
- ライターさんごとに「この記事を書いた人」を表示させたい場合
- 複数人で1つのブログ運営をしていて、「この記事を書いた人」を個別に表示させたい場合
こんな時に、「この記事を書いた人」の設定方法をご紹介します
【この記事を書いた人】を複数の人で使い分ける方法
さっそく紹介したいのですが
そもそも「この記事を書いた人」の表示方法が解らないという方は、まずこの記事を読んでください
SWELL「この記事を書いた人」の編集方法
それでは、設定方法の説明に入っていきます
まずはユーザーの追加から
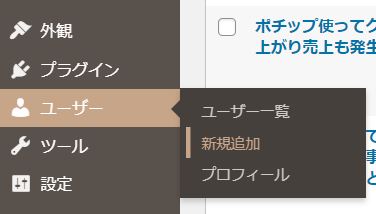
ダッシュボード>ユーザー>新規追加をクリック
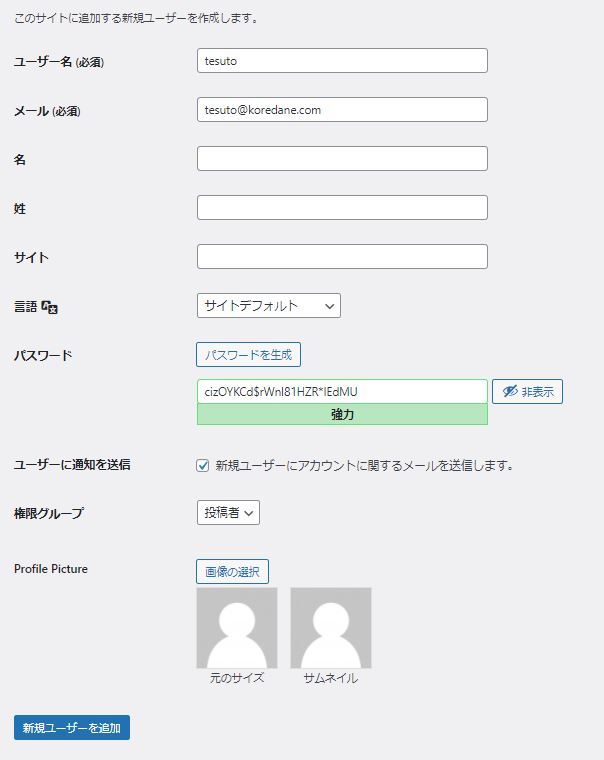
設定が必要なのは、6カ所くらい
- ユーザー名
- 日本語は不可
- 後で変更できないので注意
- 既に使っているユーザー名は使用不可
- メール
- 他のWordPressで使っていないものが理想
同じアバターを使うなら同じでもOK - 既に使っているメールアドレスは使用不可
- 他のWordPressで使っていないものが理想
- パスワード
- 自分で設定してもOK
- ユーザーに通知を送信
通知が必要なければチェックを外してOK - 権限のグループ
- 与え権限を選択
後で詳しく説明します
- 与え権限を選択
- 画像の選択
- 自分の写真やアイコンを選択
- プロフィール写真は前もってワードプレスにアップロードしておくと良いです
全て確認できたら、「新規ユーザーを追加」をクリック
※ユーザー名とメールアドレス以外は、後でも変更可能です
- 購読者
- 見るだけ専門。会員制サイトなどで使う
- 寄稿者
- 記事の下書きや編集
- 投稿者
- 記事の投稿、編集、公開
- 編集者
- コメントやリンクの管理(コンテンツに関する全ての操作が可能)
- 管理者
- WordPress 操作が全てできる
ライターさんに直接記事を入れてもらう場合は、寄稿者か投稿者になると思います。個々の判断で、どこまでの操作をOKとさせるか?で考えて決めてください
画像の設定については、Gravatarか、プラグインを入れているかなどによって違ってきます。
自分の使っている設定方法で設定してください!
さらにニックネームとプロフィール情報の設定
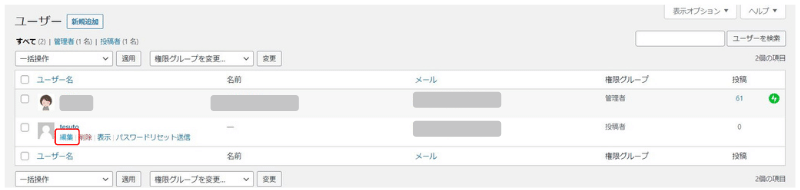
ダッシュボード>ユーザー>ユーザー覧を開きます
追加したユーザーの上にカーソルをのせると、編集という文字がでるのでクリック
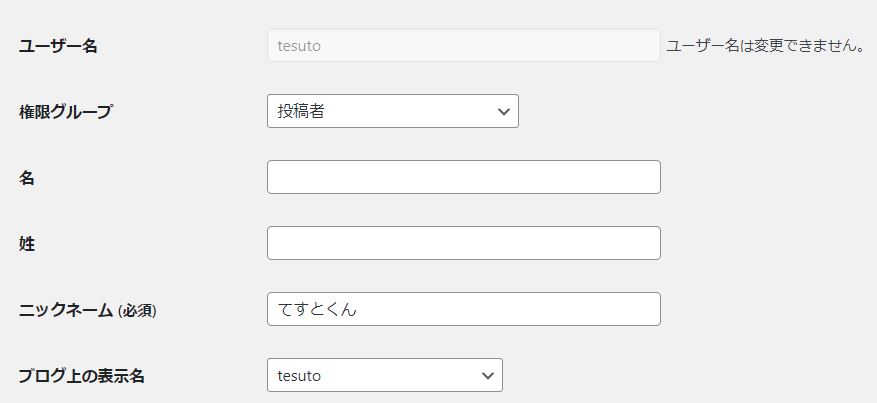

設定するのは3カ所くらい
- ニックネーム
- ブログで使う名前を入力
- ブログ上の表示名
- プルダウンから先ほど設定した名前を選択
- プロフィール情報
- ブログで表示させる情報を入力
以上で設定は完了です
他の投稿者にログインURLとログインIDを伝える
登録が完了したら、ライターさんにログイン情報を伝えましょう
伝える内容は以下の3つ
- ログイン用のURL
- 自分がいつもログインしているURL
- ログイン用のID
- ユーザー名
- ログイン用のパスワード
新しく登録したログイン情報でログインして記事を作成すれば、自動的に書いた記事の下に表示される「この記事を書いた人」が変わります
テストで作ったユーザーで、テスト記事を書いた時に表示されたのがコレ
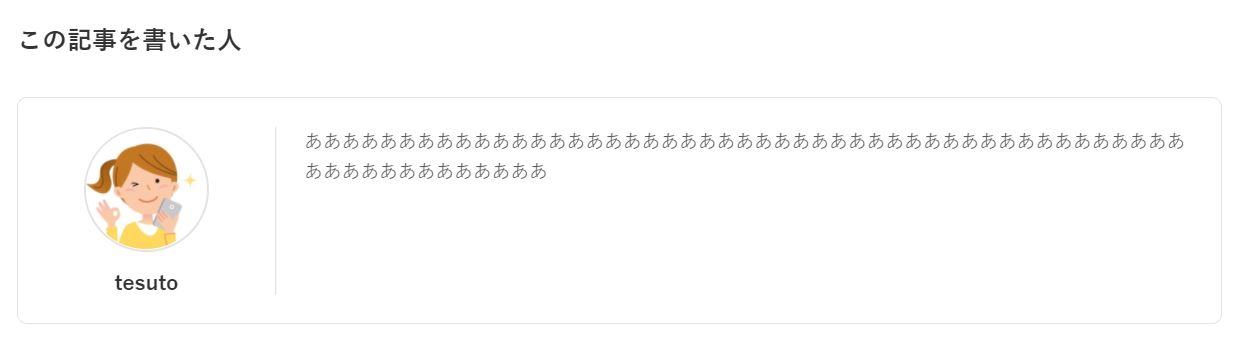
新しいユーザーで登録するメールアドレスは自分のものと別にする必要があります。自分で用意するか、相手のメールアドレスを使うかはご自身で判断してください。
ただし、相手のメールアドレスを使う場合は、相手に了解を得てからしたほうが良いと思います。
その理由は、Gravatarを使う場合にアバター(アイコン)が他のワードプレスと同じになってしまうからです。
アバター画像をプラグインを使って表示させる場合は、そこまで気にする必要はありません
権限グループの設定で、ユーザーの見え方が違う
実際に新しいユーザーを設定してみて解ったことですが、権限の選択で管理画面に表示される項目が全く違っていたので紹介しておきます
購読者の場合
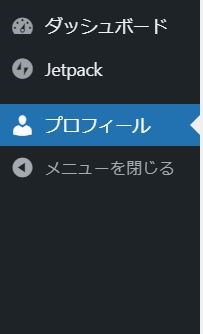
投稿者の場合
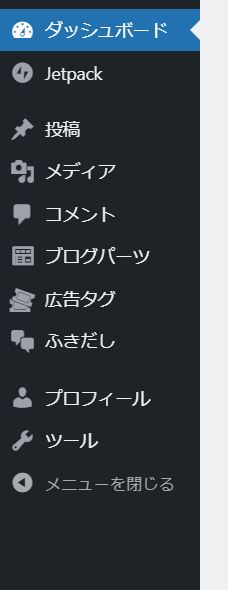
寄稿者の場合
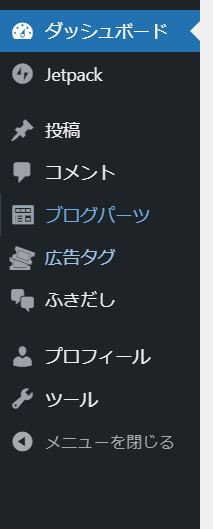
こんな感じで、ログインユーザーが使える機能の部分だけが表示されるようです
まとめ
サイト運営を長く続けていくと、どうしても一人では作業内容にも限りがあるので、ライターさんに記事の依頼をすることになると思います。
そこで、直接ワードプレスにログインして書いてもらうことで、作業効率もアップします。
その時に、ライターさんごとに「この記事を書いた人」を表示させる方法を紹介しました
参考になれば幸いです
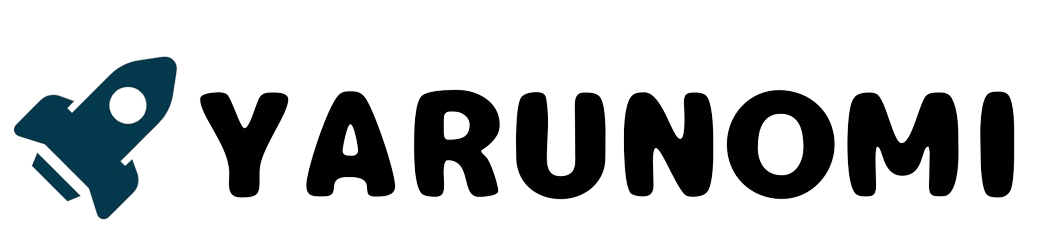

コメント