私は普段からパソコンで作業してます。
なので、Googleフォームもパソコンで作ってます。
それが高校生のプロジェクトに参加することになり、お手伝いとしてGoogleフォームで問い合わせフォームを作成しました。
すると、高校生が自分もGoogleフォームの裏側が見たいというので、確認方法を教えると、「パソコン持ってないです!」と言われ、スマホではどうやってみるんだろう?と調べ始めました。
調べてみると、詳しく書いている人がいなかった(見つけられなかった)ので、メモとして残します。
Googleフォームをスマホで編集&管理する方法
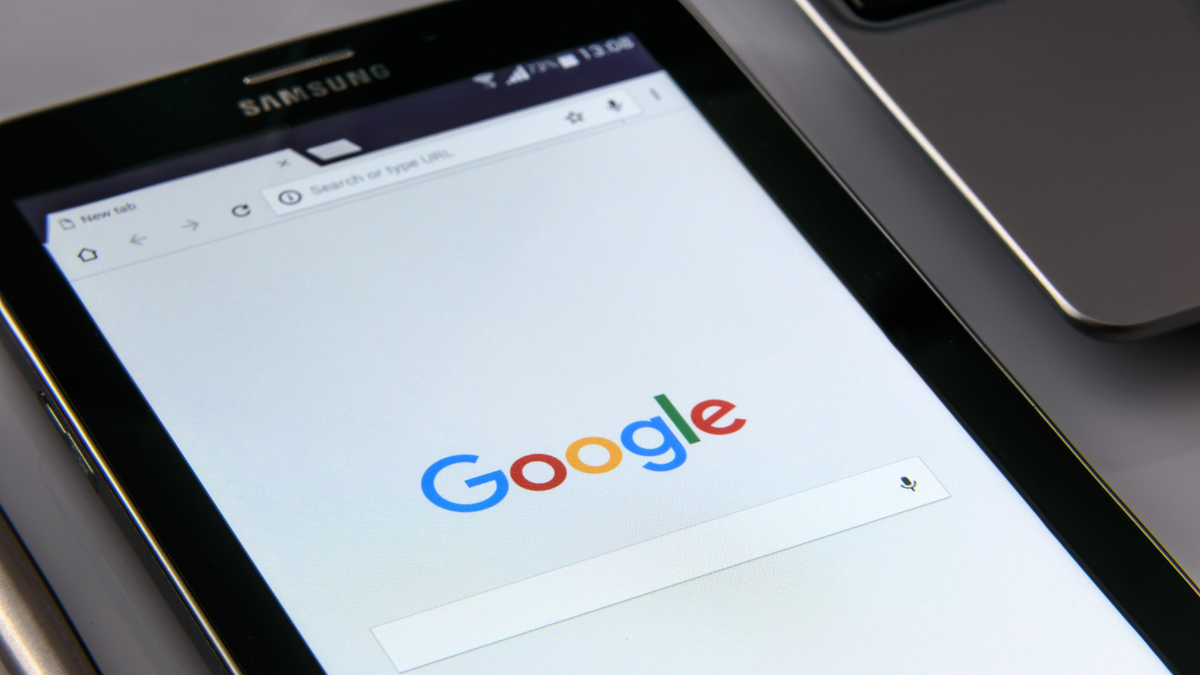
調べて見たところ、Googleフォームのアプリは公式から出ていません。
検索すると、いくつか出てきますが、全て非公式なので使わないほうがベストです。
アプリじゃなくてもブラウザで十分使えるので、試してみてください。
Googleフォームをスマホで作る
一応、作り方も書き添えておきます。
スマホで初めて作る場合は、GoogleChromeにログインした状態で
GoogleFoamへアクセスします。
 あさひ
あさひスマホからGoogleFoamにログインすると、自動的に新しいフォームの作成画面が出ます。
そのまま、作りたいフォームに整えていくだけです。
詳しい設定の方法は、このサイトがとても解りやすかったので、そちらを確認してやってみてください。


一度作ったGoogleフォームを編集したいとき
何が困ったって、一度作ったGoogleフォームへスマホから再度アクセスする方法が解らなかったことです。
パソコンからだと、Googleフォームへログインすると今までに作ったフォームが一覧として表示されます。
ですが、スマホからだと空白のフォームが表示されてしまう。
いろいろ試してみて、一番最適な方法は、Googleドライブから探す方法でした。
STEP①
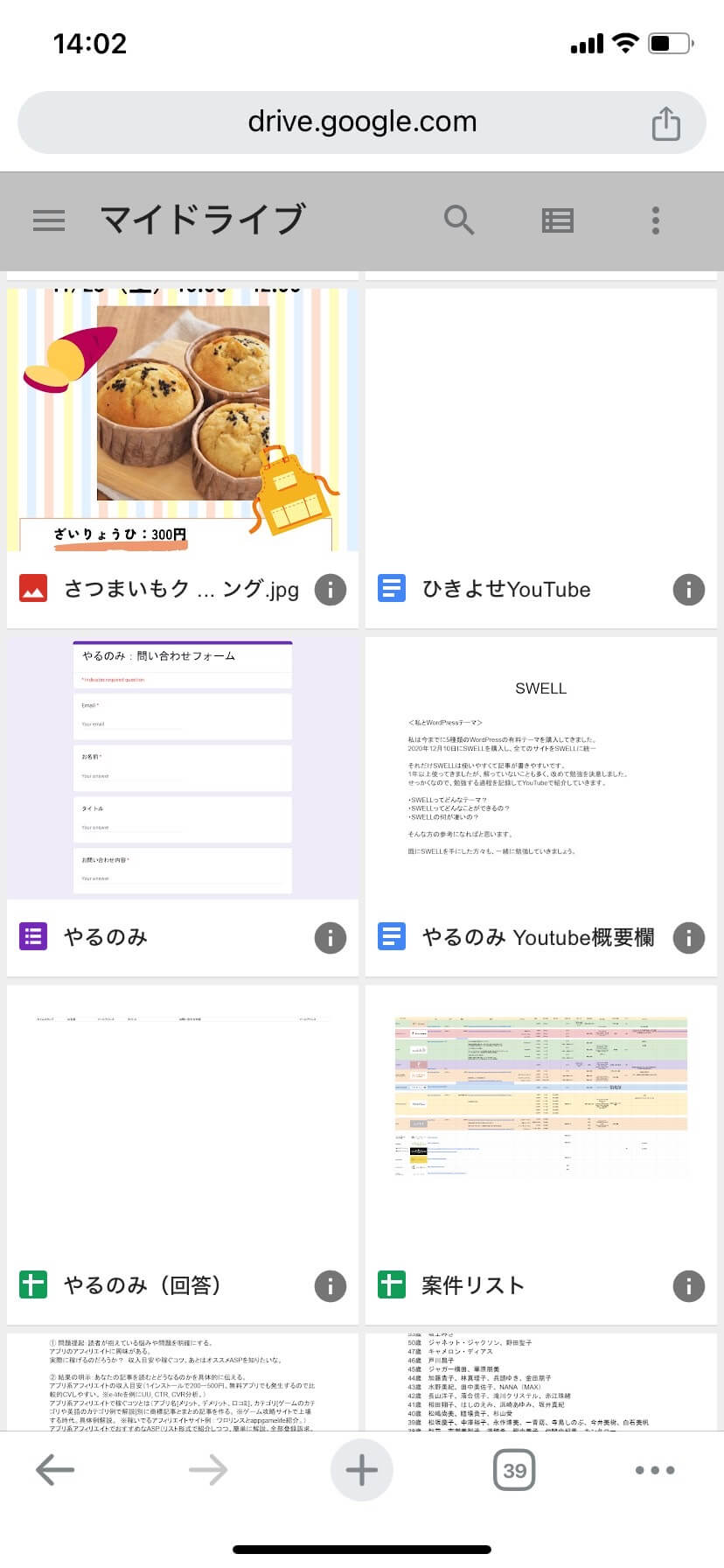
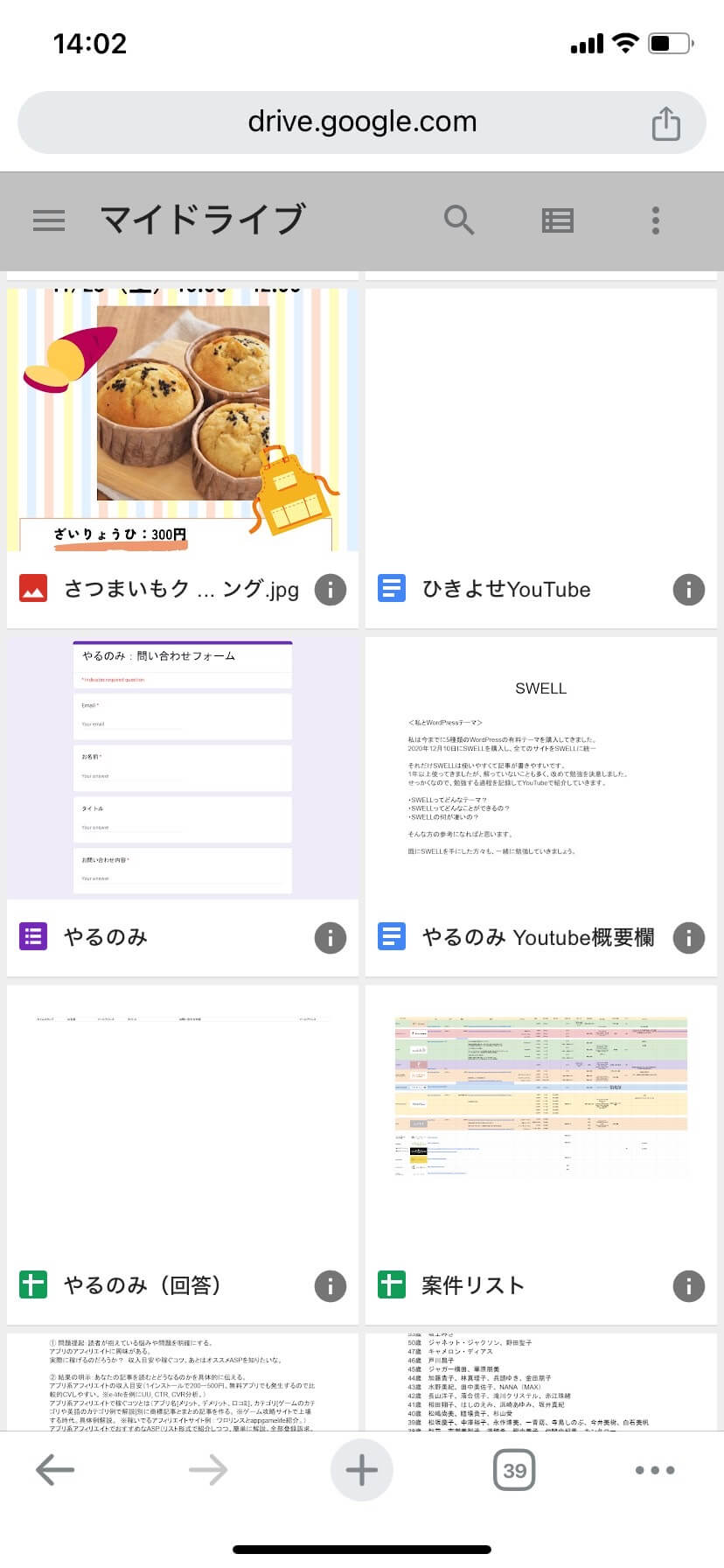
Googleドライブにログインして、作ったフォームを探してタップします。
STEP②
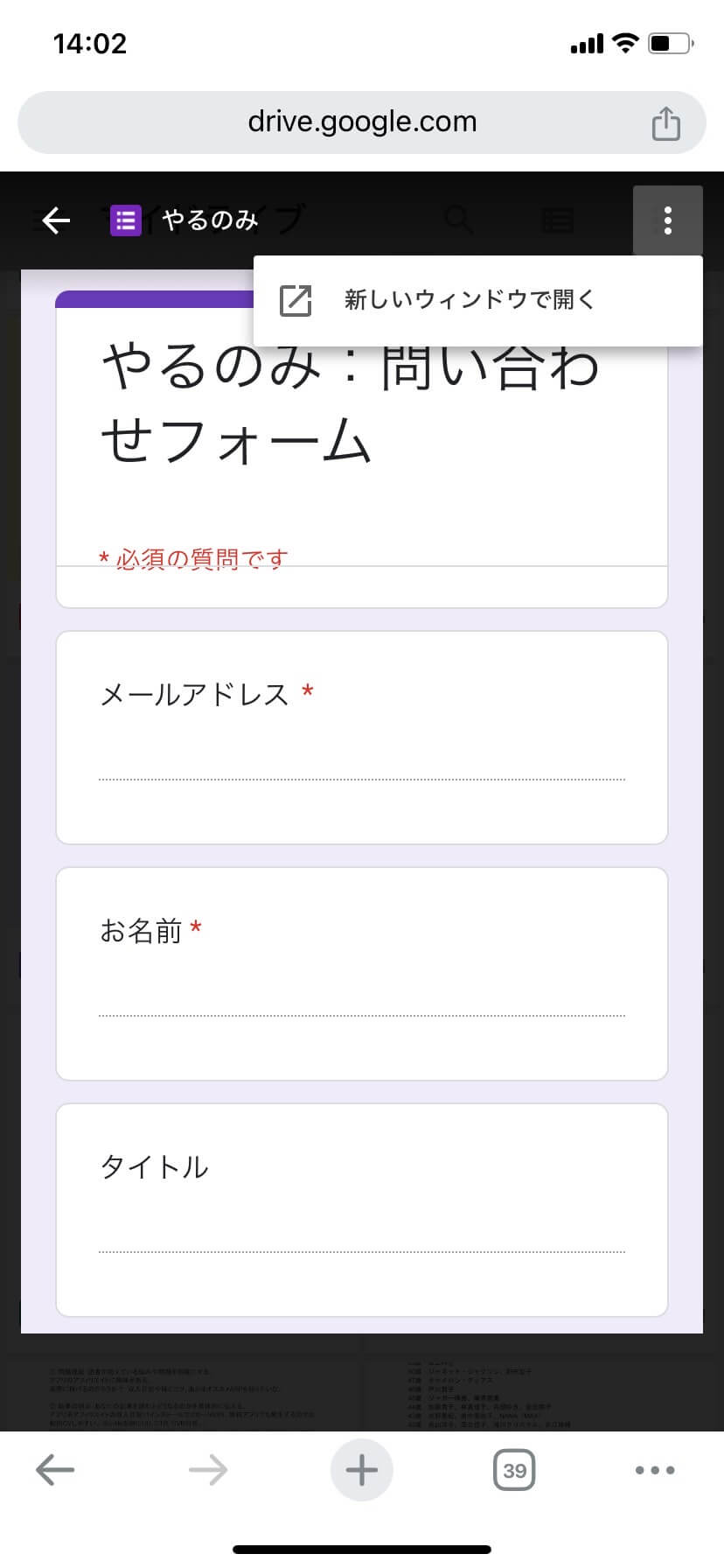
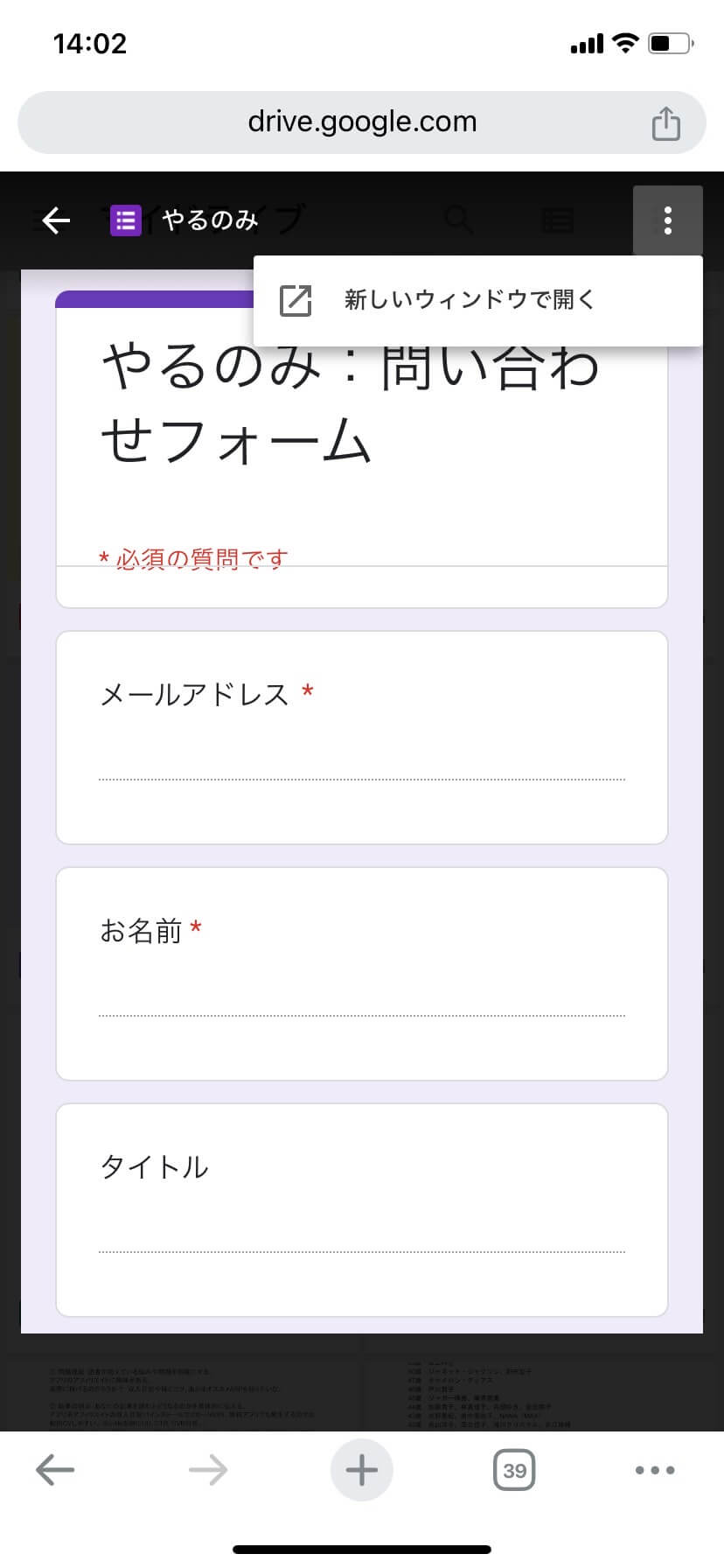
右上の●3つをタップして、新しいウィンドウで開くをタップ
STEP③
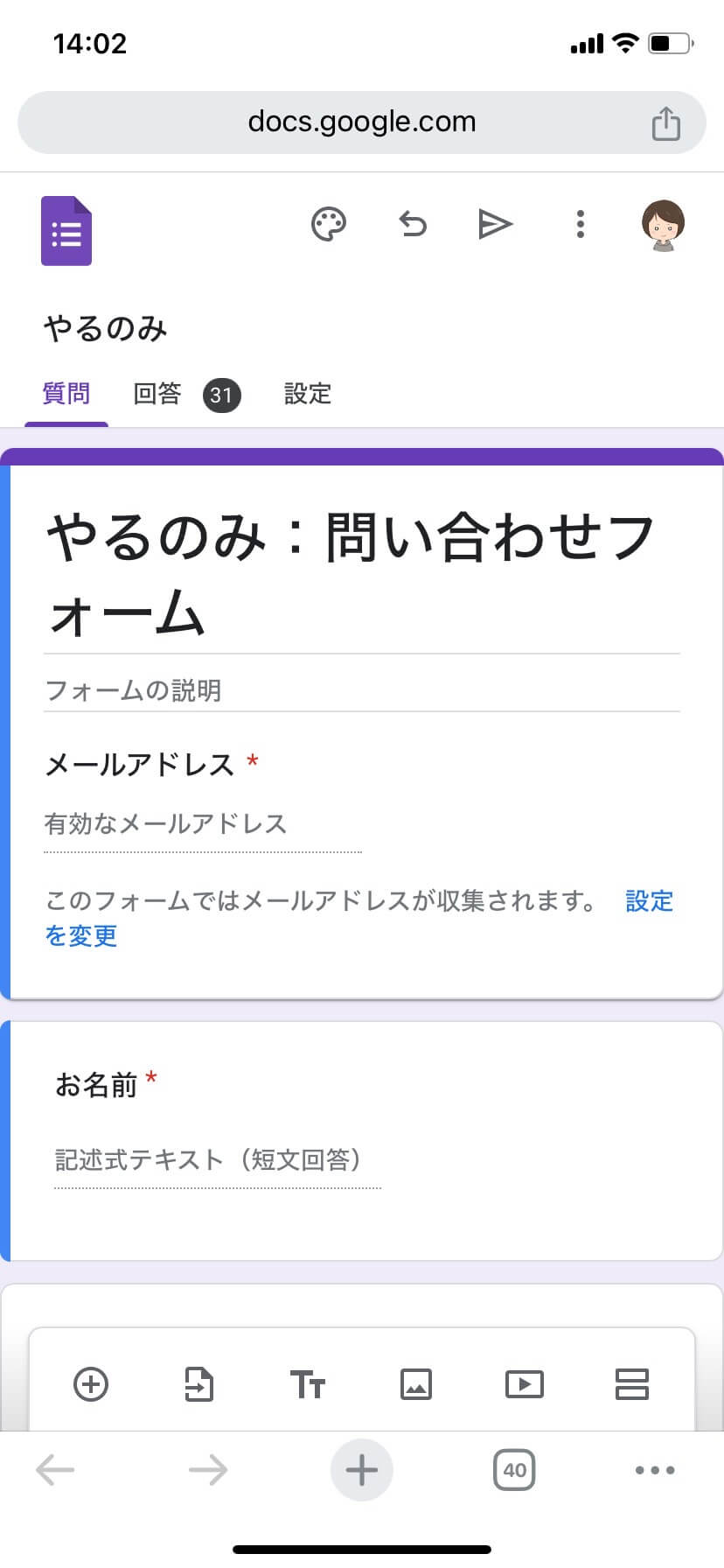
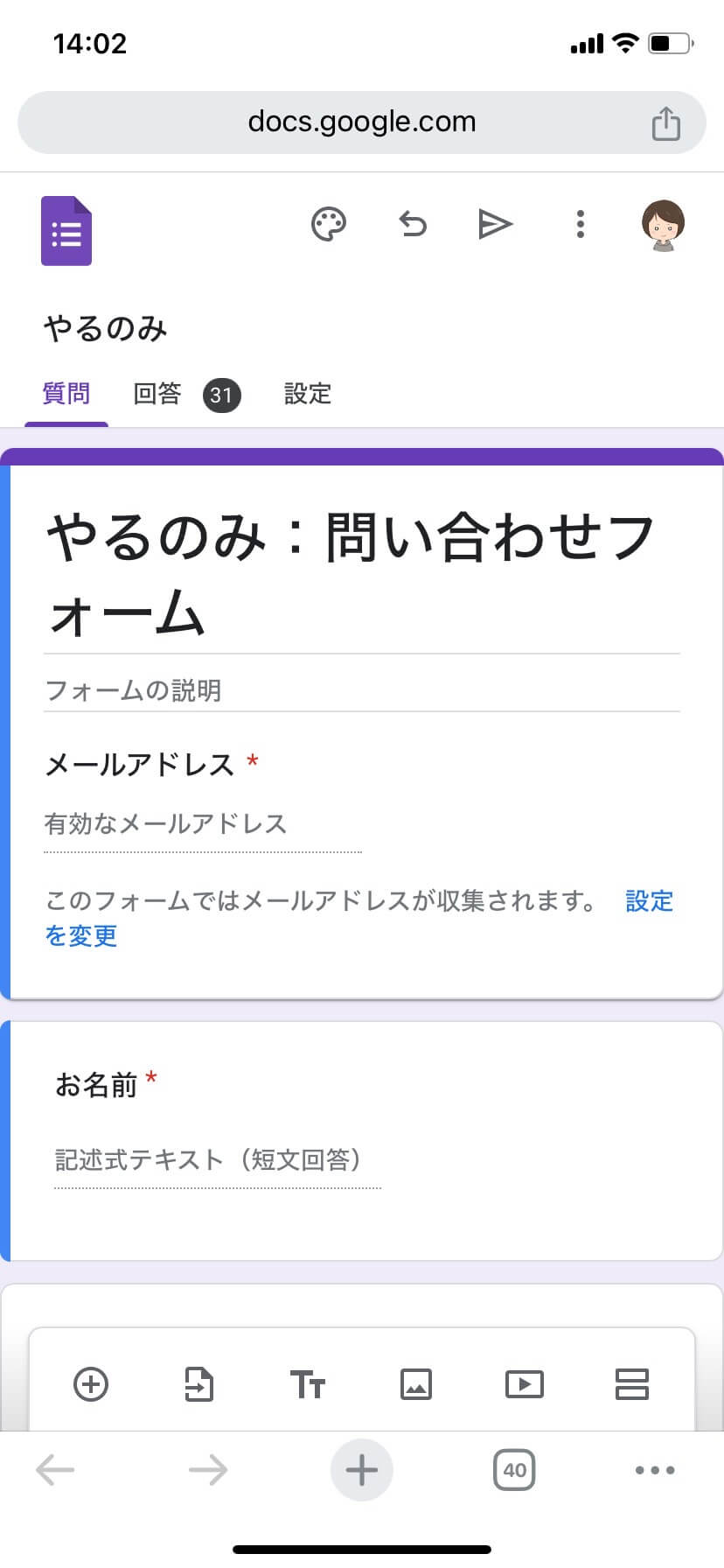
編集できる画面になります。(なぜ別窓で表示させないと編集できないかは謎です)



この時にフォームのURLをブックマークかリーディングリストに登録しておけば、次からはそのまま編集画面に行けます。
ブックマークの方法は、対象のURLにアクセスした状態で、右上の( )これに似たマークをタップして、ブックマークに追加(あるいはリーディングリストに追加)をタップするとできます。
さらにブックマークしたURLを確認したいときは、Chromeを開いてから一番下にある( )をタップすると、ブックマークやリーディングリストのショートカットが表示されるので、そこから確認します。
まとめ
普段パソコンでやっていることをスマホでやろうとすると、なかなかに大変ですね。
表示される内容が変わると余計です。
今回のようにGoogleフォームへスマホからアクセスしたときに作成した一覧が表示されないのは不便です。
今後の改善に期待。
知らないうちに改善されていて、この記事も必要なくなるとよいなと思います。
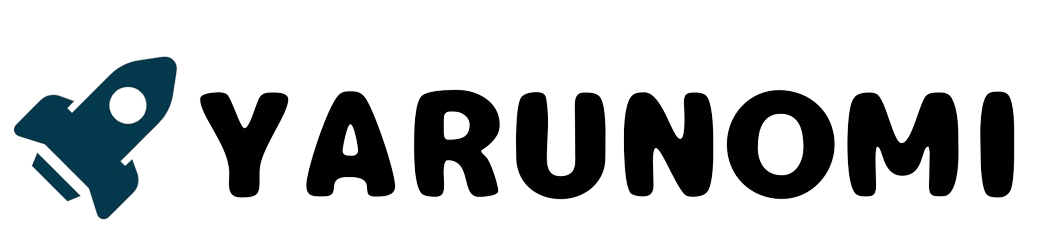
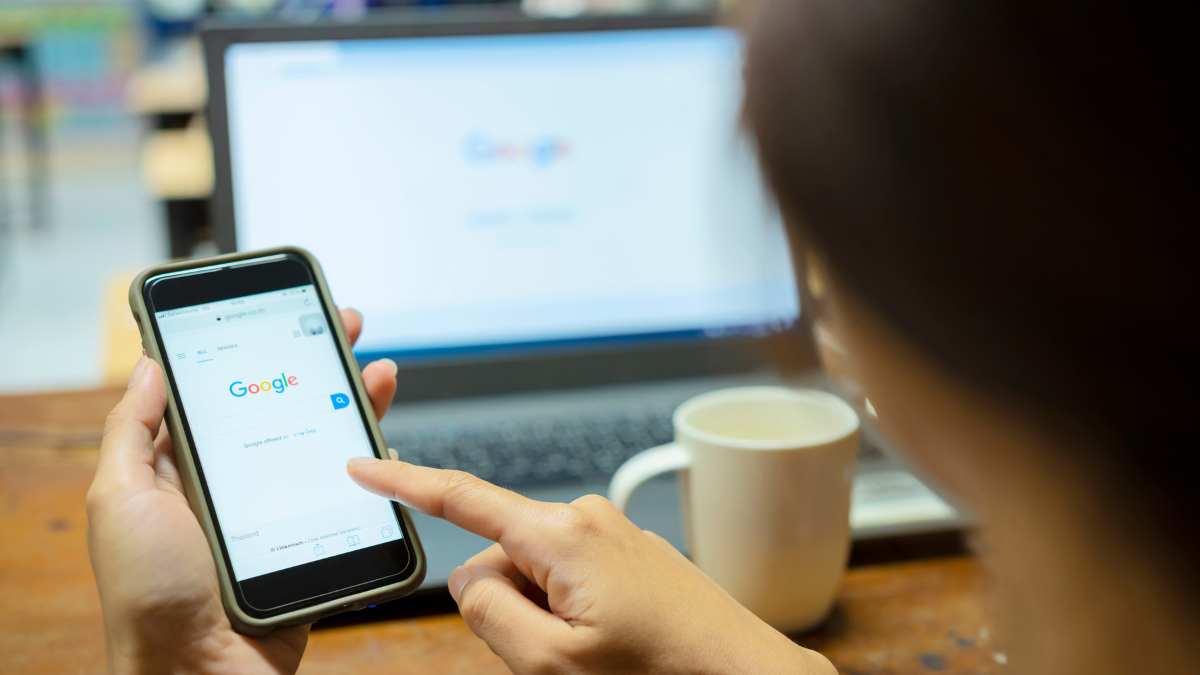
コメント