Canvaでアイキャッチを作っていて、写真を丸い形に切り取りたいなとか、ちょっとかわいい形にしたいなと思ったことはないでしょうか?
子供の写真が入った年賀状を作る時のようなイメージ
あれ、Canvaを使うと結構簡単に、しかも無料で出来ちゃいます。
フレームという素材と写真を組み合わせるだけ。
さっそく説明していきます
目次
Canva(無料)のフレーム機能で画像を切り取って表示する方法
写真を決まった形に切り抜いて表示する方法になります
ここでは、解説動画と画像&文字の2タイプに分けて説明していきます
Canvaフレーム機能の使い方【動画で一気見】
Canvaフレーム機能の使い方【画像で紹介】
動画の内容を画像と文字で説明していきます
フレームの基本的な使い方
STEP
素材からフレームを検索してクリック
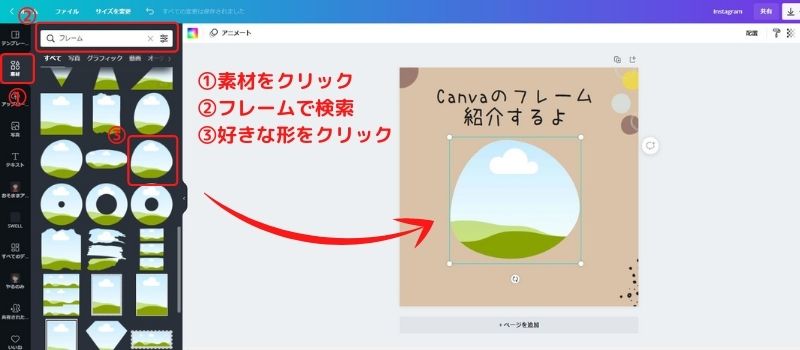
- 素材をクリックして
- 検索窓にフレームと入力して検索
- 好きな形をクリック
STEP
写真から好きなものをクリックし
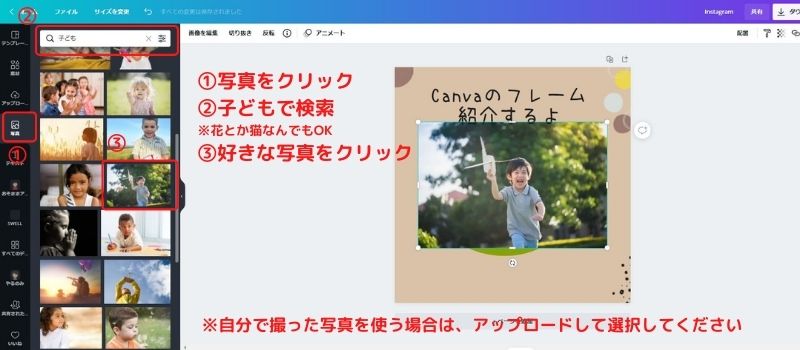
- ①写真をクリック
- ②子どもで検索
- 今回の場合は子どもで検索しましたが、自分の求める写真のキーワードを入れてください
- ③好きな写真をクリック
STEP
フレームの上に写真を移動


写真をクリックしたまま、フレームの上えもっていくとフレームの中に表示されます
フレームの大きさは、クリックしてから四隅を広げると大きくなります。そのまま好きな場所へ移動することも可能
他の写真に変えたい時
新しい写真を追加
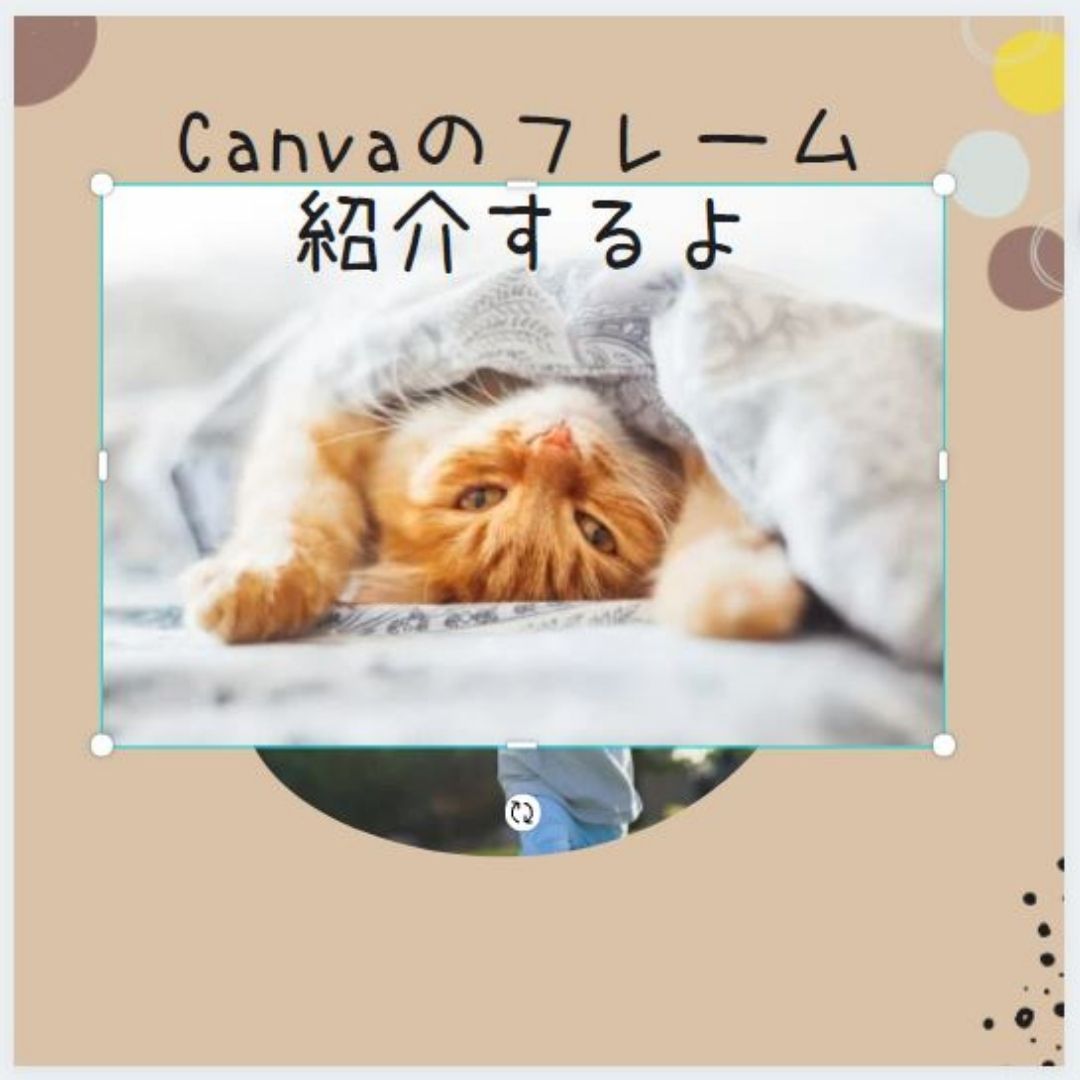
そのままフレームの上へ持っていく

他の写真に変えるときは簡単で、他の写真をクリックしてキャンバスに移動し、そのままフレームの上に持ってくればOKです。
前の写真を削除したりする必要はありません。
他のフレームに変えたい時
だんだん、画像を作ってブログに貼る作業がめんどくさくなってきたころですが、頑張ってやっていきます。
STEP
新しいフレームを追加

- 素材からフレームを検索
- フレームの一覧から好きなものをクリック
- 新しいフレームが表示される
STEP
前のフレームと写真を取り外す
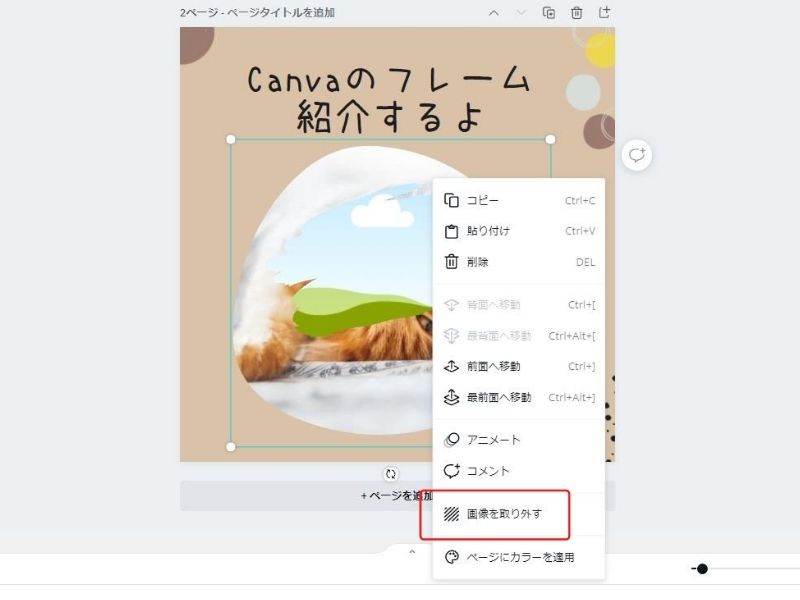
- 古いフレームをクリック
- 右クリックで画像を取り外すを選択
- 古いフレームは削除
STEP
新しいフレームの上にもっていく

新しいフレームの上に取り外した写真をドラッグするだけで、完成です。
大きさや表示させる位置の移動については、動画を見てみてください。
まとめ
Canvaのフレーム機能について紹介しました。
年賀状のように、写真を切り抜いてくれるので、アイキャッチもレベルアップした印象になります。
Canva無料版でもできる機能なので、知らなかった!という方はぜひ試してみてください
CanvaProについて記事かいてます
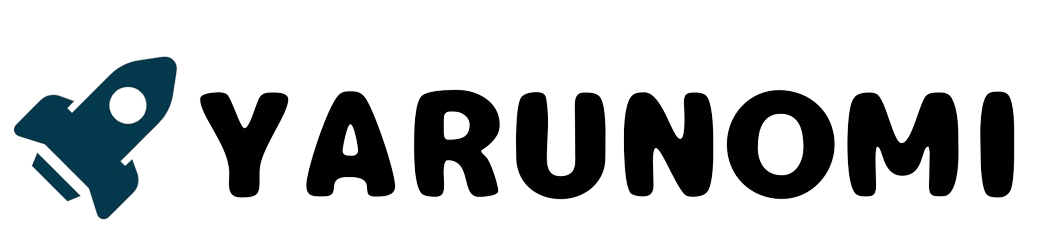


コメント