Canva Pro(有料版)のみで利用できる背景透過機能は「人物・物・動物」だけ残して、背景を切り取ってくれる便利な機能です
でも有料版に変更したばかりの時はどうすればいいか解らず、Canvaの中で試行錯誤した記憶があるので私と同じような人がいるかも?と思い書き記しています
一緒に透過がうまくいかなかった時の対処方法も紹介します
今は無料版を使っている人はPro版に変更してから読んでください。
無料版ではできないプロ版でできることをまとめているので参考にしてください
Canva Pro 背景透過のやりかた
ここでは、背景透過のやりかたと、実際に透過した写真の比較画像を紹介します
動画で一気に見てみる
初めて動画撮影にチャレンジして、作ってみました。
 あさひ
あさひカミカミで、解りにくい点はご了承ください
画像で確認|背景透過の3ステップ
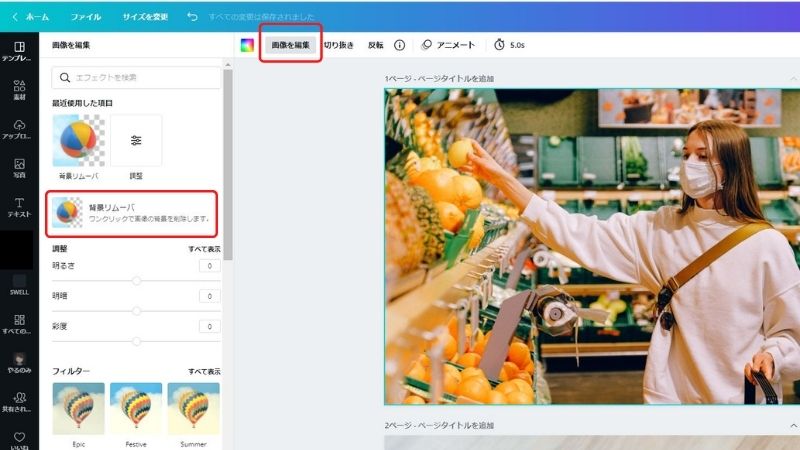
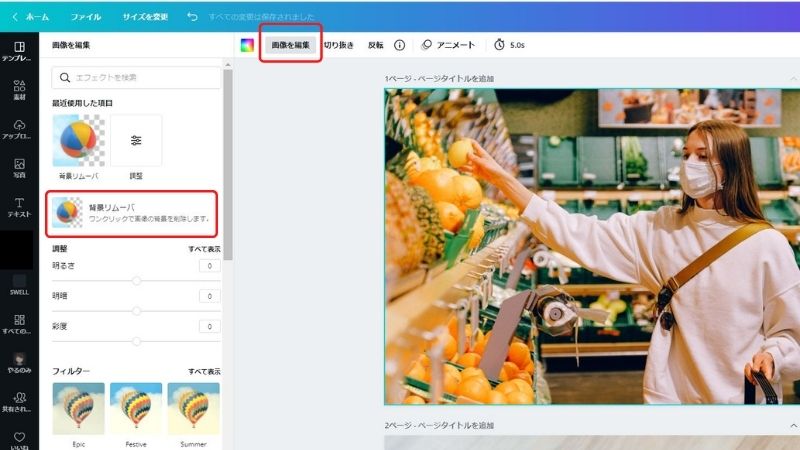



写真が決まれば数分で切り抜きはできちゃいます
Canvaにログインして背景を消したい写真を編集画面に移動させます
背景を消す写真やイラストを選択すると「画像の編集」の文字が出てきます



たったのこれだけです
背景透過前と後の比較画像




背景がゴチャゴチャしていても、こんなにキレイに背景を消してくれます
それでも、写真によっては上手くいかないこともあるので、次は修正方法を紹介します
背景の透過が上手くいかなかった時の対処方法
上手くいかない理由は2種類あります
- 透過したいところが消えない
- 透過したくないとろこが消える
これは背景と残す部分の色が近い時などによく起こります
実際に上手くいかなかった写真を例に対処方法を紹介します
ここではパソコンでの対処方法になります。アプリでの修正も試してみましたが、パソコンと同じように修正する方法が見つけられませんでした(時間があるときに探してみます)
残った部分を手動で消す方法
実際に透過してみた結果がコレです
透過前


透過後
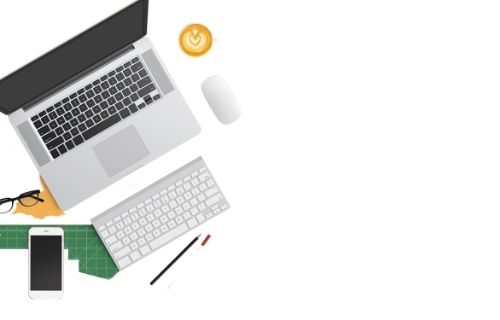
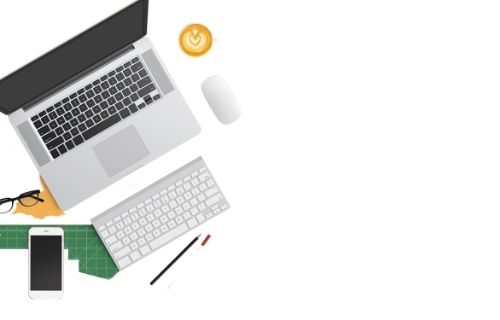
物が複数あったり、色の認識がうまくいかずに、消したいところが上手く消えない時があります
この写真の場合、パソコンとマウスとキーボードとコーヒーだけを残すことにし、メガネやスマホを手作業で消していきたいと思います
透過した後、そのままの画面で作業してください
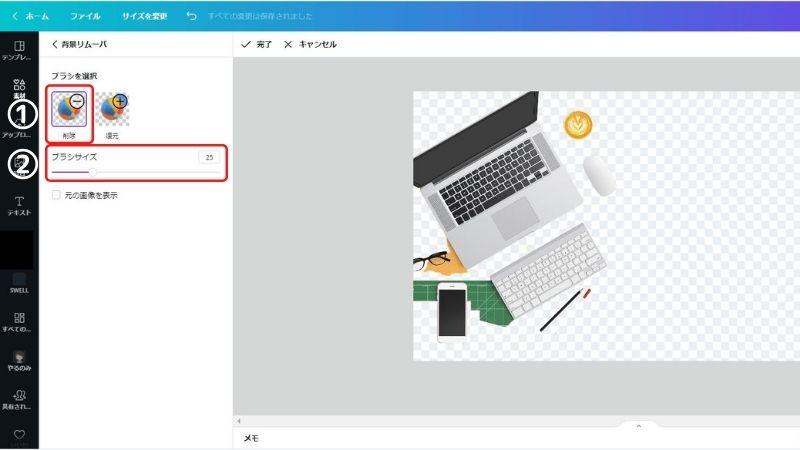
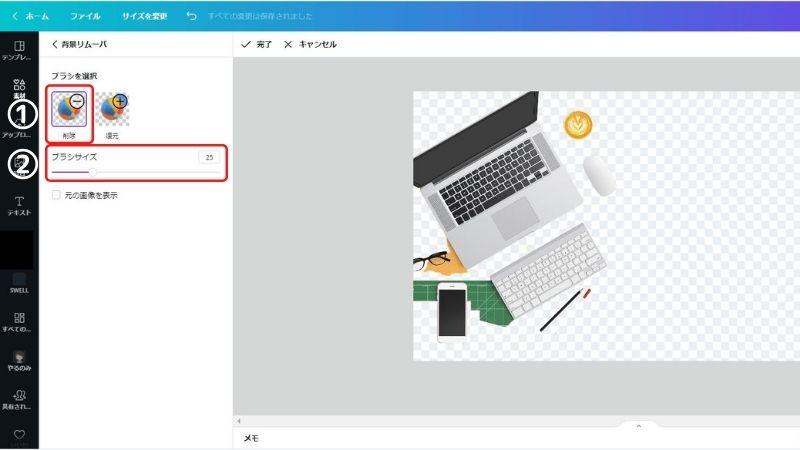
①消す作業は
ワンクリックで編集できそうですが、私のパソコンではダブルクリックしないと編集画面に切り替わりませんでした。(編集画面に切り替わると、写真のように背景が透過画像に切り替わります)
残す場所と消す場所が離れている時は楽ですが、くっついていると難しいです
境界線が難しいところは、ブラシを小さくして消していきます
完成した写真がこれ
修正前
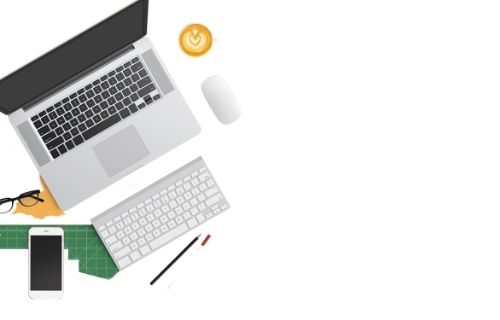
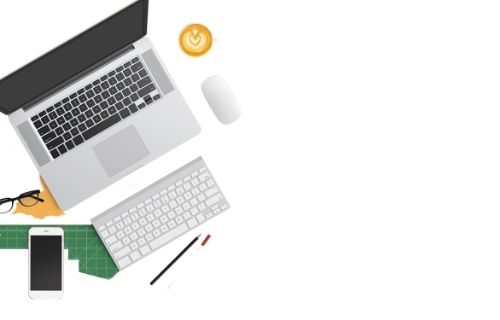
修正後
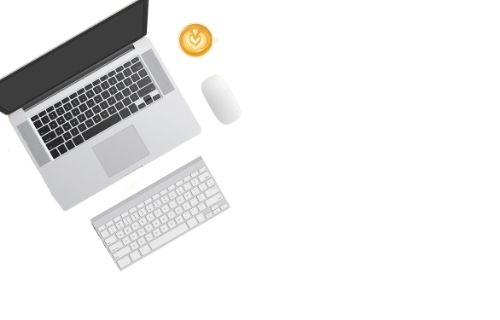
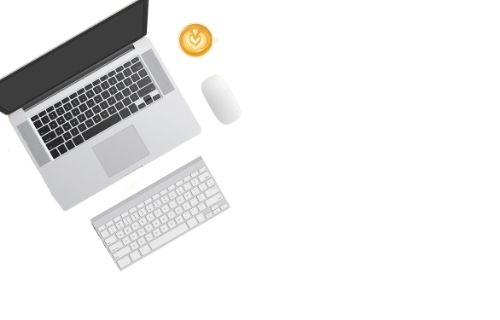



境界線が少しなみなみになっていますが、キレイに消すことができました。
間違って消えた部分を戻す方法
透過前


透過後


コーヒーの色と背景が似ていいたので、コーヒーの中も透過されてしまいました。
こういう時に、一部だけ復活させる方法を紹介します。
透過した後、そのままの画面で作業してください
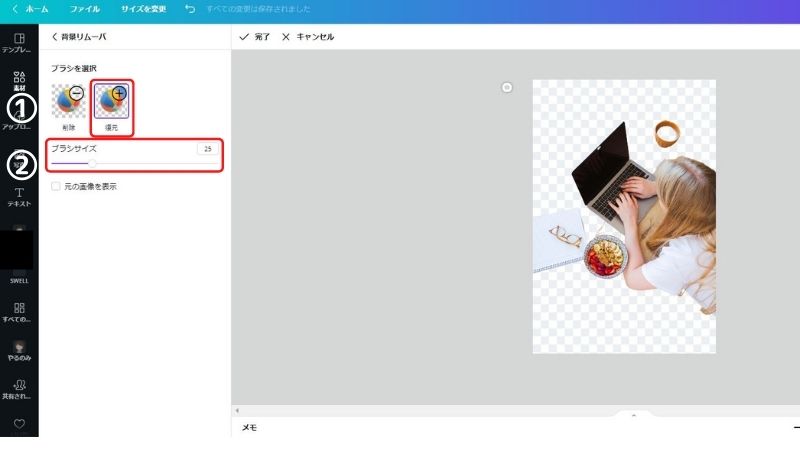
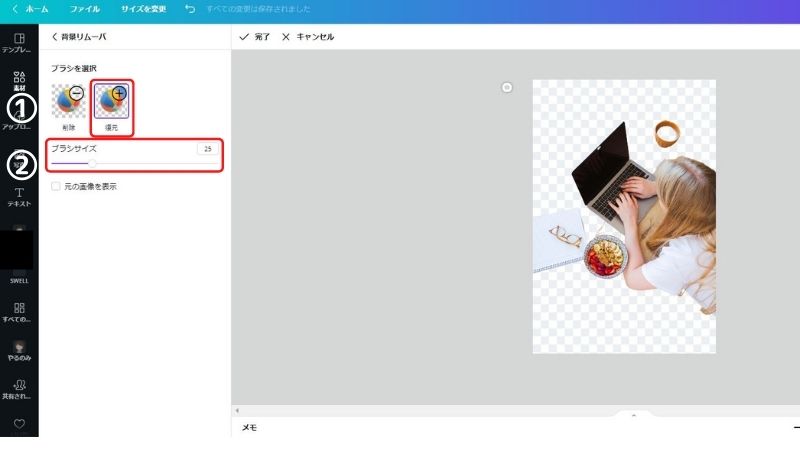
復元場所によっては、キレイに復元するのは難しいです
細かな作業が必要な場所はブラシを小さく、大きな範囲は大きくすると便利です
終わったら、画像上の完了をクリックします
完成した写真がこれ
修正前


修正後





カップの中身が復元できています
私だけか不明ですが、背景を透過した直後にしか修正ができません。いったん「削除」と「復元」のマークが消えてしまうと、再び探し出すことができないからです。背景を消して直ぐに修正作業をしてください。
まとめ
CanvaProの背景透過する機能はとても優秀で、「一括透過だけでなく細かな修正もできる」というお話でした。
操作方法も直感的にできると思うので、有料版を使っている人はぜひ試してみてください
残念ながら無料版ではできません



Canvaの有料版について、無料版との違いなどをまとめた記事があるので、良かったら読んでみてください



予算的に有料版は使えない!という人は、無料で使えるものもあります
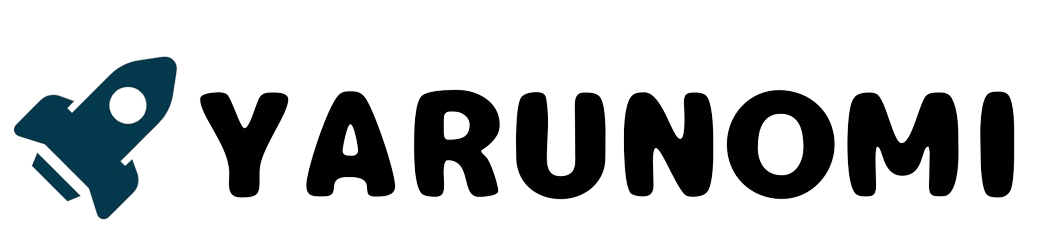



コメント
コメント一覧 (2件)
作業中に消したくないところまで消えてめっちゃ焦ってたんですが、こちらで解決方法を知ることができて本当にたすかりました!
ありがとうございます。
ぴよさん、こんにちは!
そう言っていただけると書いたかいがありますし、とても嬉しいです
こちらこそ、ありがとうございます